 転妻はりー
転妻はりーブログの初期設定に疲れてきたわ…



なになに?Googleサーチコンソールを設定しろ?



まだやらないといけないの?



だいたい何で設定しないといけないの?



めんどくさいわ……



やーめたまた今度にしよっと!



サチ子を設定しなさい!



え?なになに?サチ子?誰よそれ!



「サチ子」は「Googleサーチコンソール」の愛称です!



アナリティクスが設定できていれば5分かかりませんよ?



そもそも何で設定しないといけないのよ!



サチ子は無料で使えるGoogle公式ウェブマスターツールです。
- ウェブマスターツールとは……
-
サイト運営者のためのツール。
例)Googleサーチコンソール、Bing Webmaster Tools



Googleサーチコンソールを使えば、次のようなことができますよ!
Googleサーチコンソールの主な機能
- どんなキーワードで検索されたか分かる
- キーワード毎の検索順位が分かる
- 記事毎のクリックされた数が分かる
- どんな他サイトからリンクされているか分かる
- ページの表示速度などブログの利用しやすさが分かる
- 記事のインデックスをリクエストできる



いろんなことができるのね。



サーチコンソールはブログ運営に必要不可欠な存在です。
この記事を読めば
- 一瞬でサーチコンソールが誰でも設定できる
- 分析してアクセスを増やせる
- 稼げるキーワードが分かる
- 検索順位を上げられる
- ブログで稼げるようになる



最後まで読んで、一緒に稼げるブログを作っていきましょう!


まさる
☆独立系FP×Webライター×ブロガー
- 3歳と2歳の息子を育てながら月10万円以上稼ぐ
- 年間100記事以上執筆
- 10記事以上で検索上位に表示
☆保有資格
- 1級ファイナンシャル・プランニング技能士(FP1級)
- 全日本SEO協会SEO検定1級
- 宅地建物取引士
- 日商簿記2級
\ 詳しいプロフィールはこちら /
自動認証でGoogleサーチコンソールを2ステップで導入
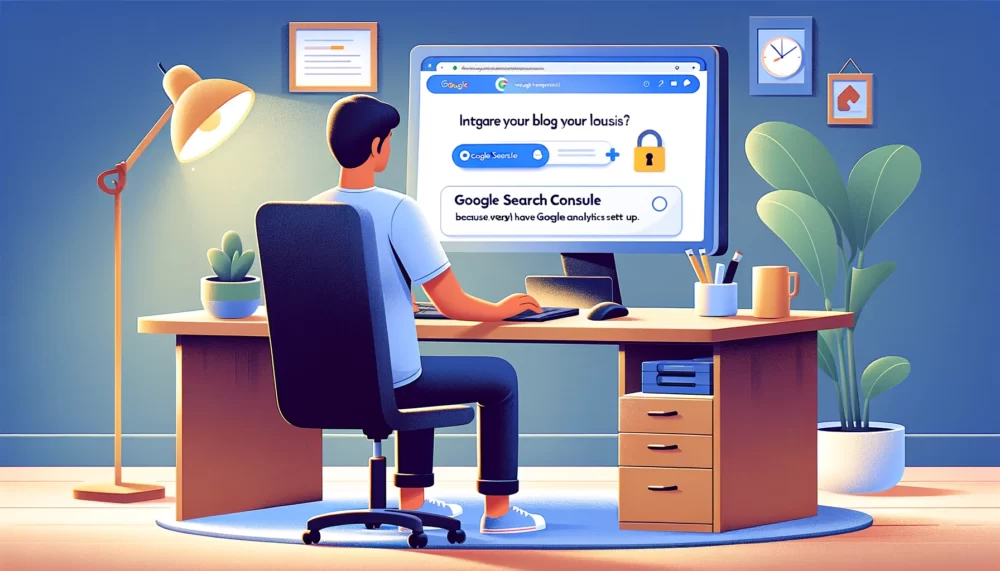
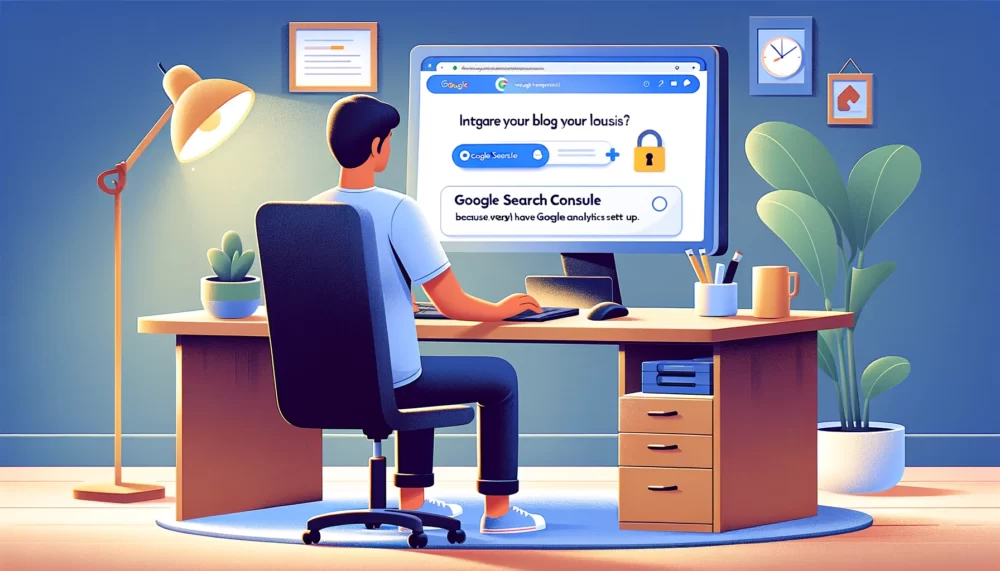



Googleアナリティクスを設定していれば、自分のブログURLを入力するだけで導入できます。
- Googleサーチコンソールに登録
- 所有権の確認



まだ設定できていない人は次の記事を見ながら最後まで設定してきてください


Googleサーチコンソールに登録
まずはGoogleサーチコンソールの公式サイトにアクセスします。
下記の画面が表示されたら
- 「URLプレフィックス」に自分のブログのURLを入力
- 「続行」をクリック
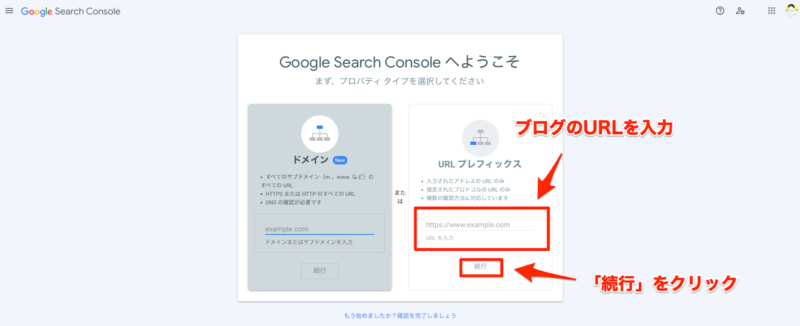
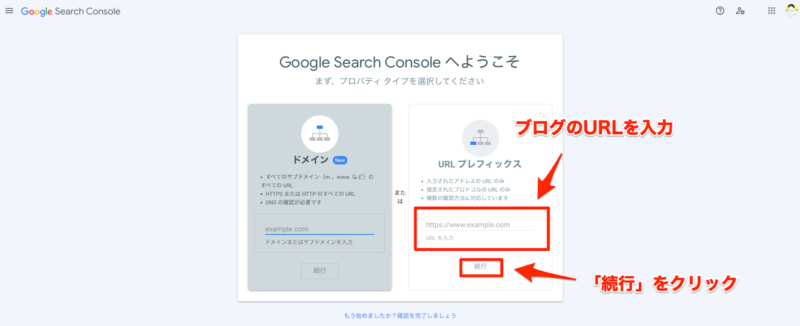
所有権の確認
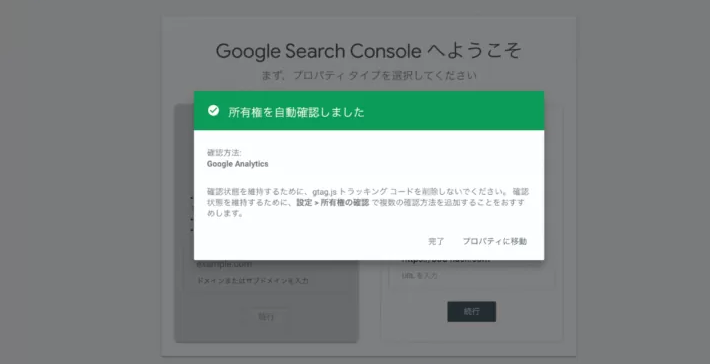
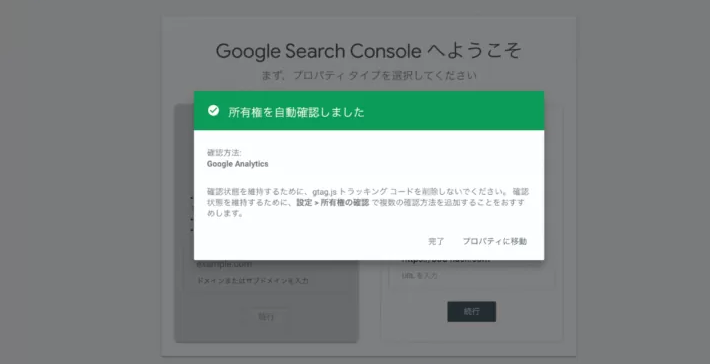



画面のように「所有権を自動確認しました」と表示されれば完了です。
自動で認証されないときは
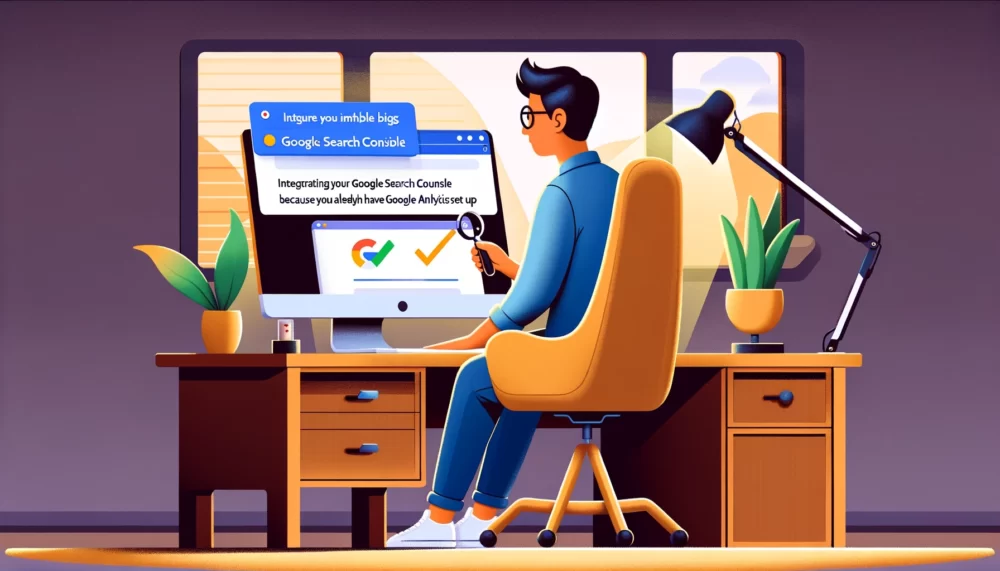
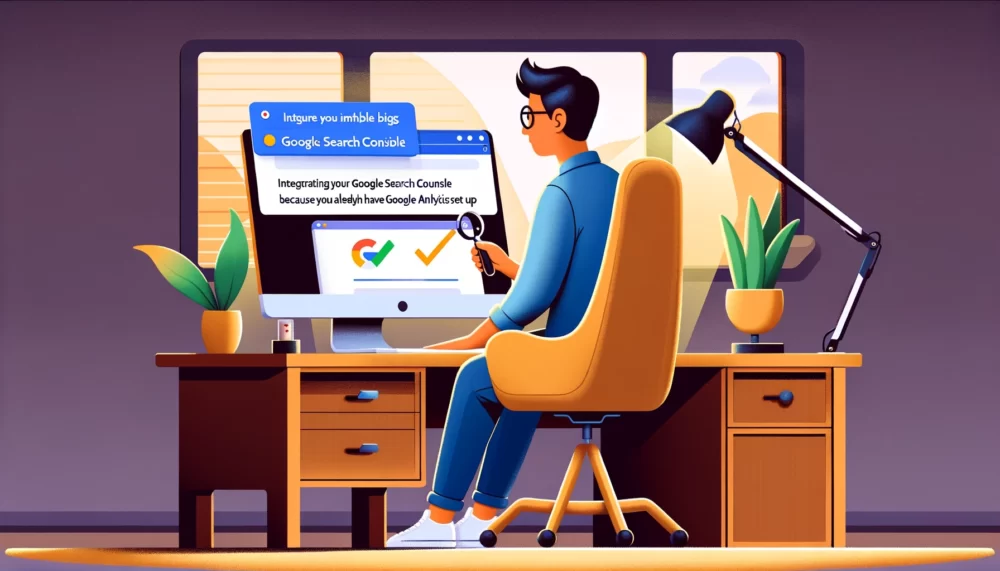



自動で認証されない場合はどちらかの方法を試してください
- Googleアナリティクスの設定をやり直す
- 手動でSEO SIMPLE PACKに認証コードを入れる
Googleアナリティクスの設定をやり直す



下記の手順を参考にして設定し直してみてください
- Googleアナリティクスにログインする
- 測定IDをコピーする
- SEO SIMPLE PACKにコピーした測定IDをペーストする
Googleアナリティクスにログインする
下記のボタンからアナリティクスにログインします。
測定IDをコピーする
「管理」→「データストリーム」をクリック
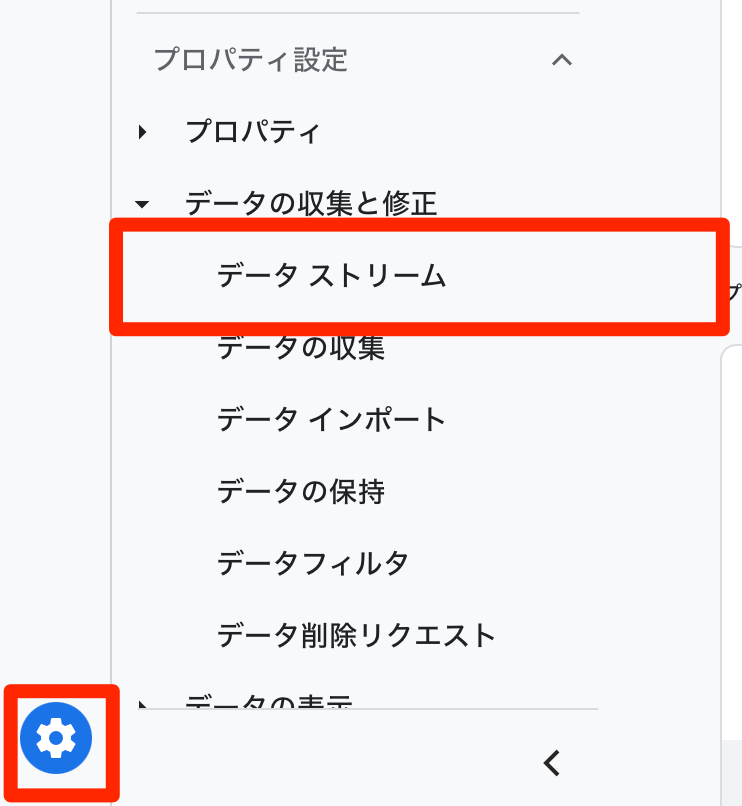
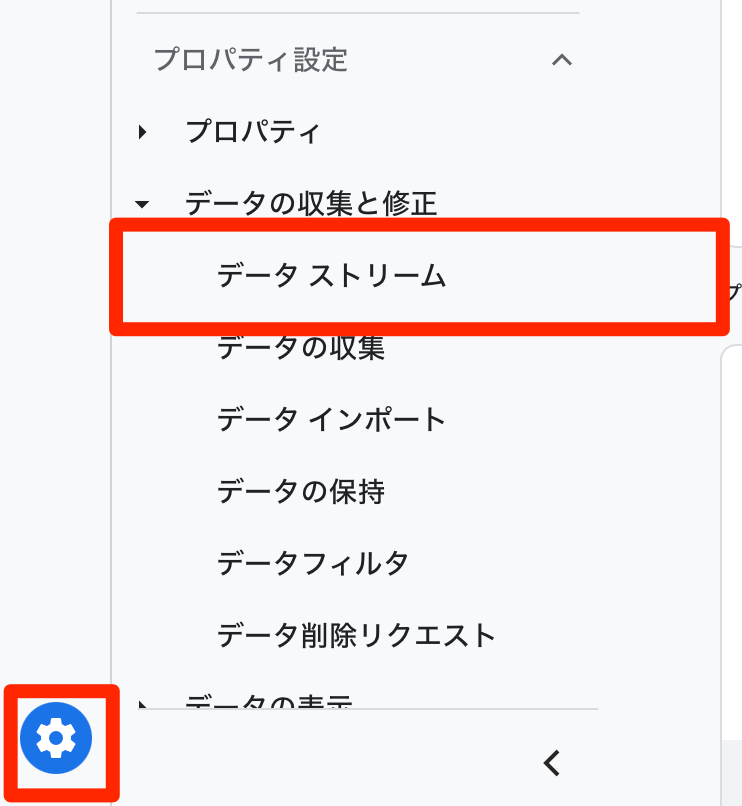
自分のブログをクリック
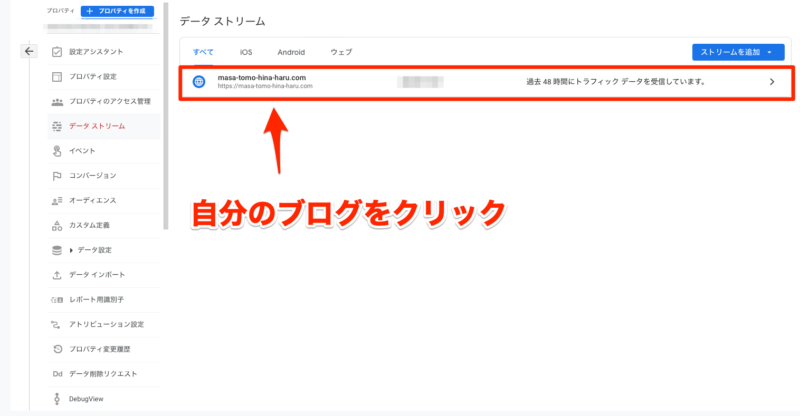
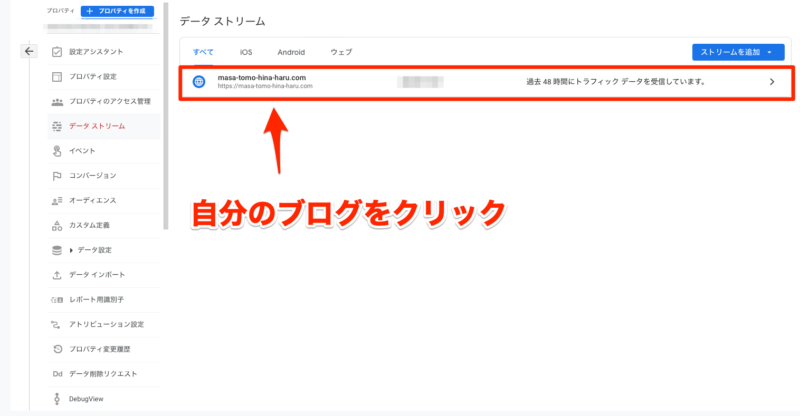
測定IDをコピー
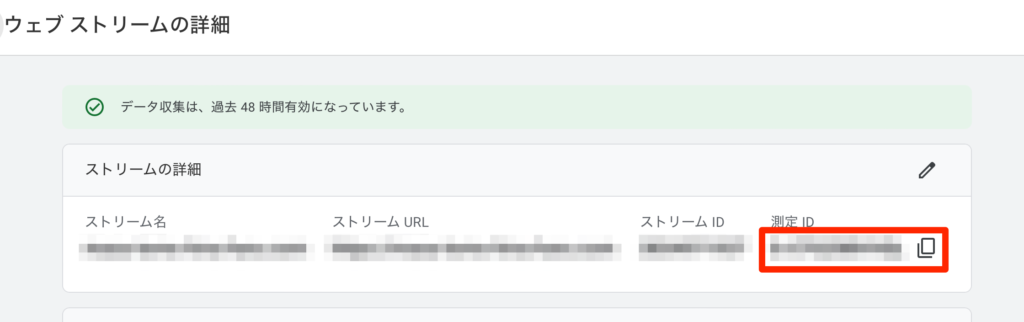
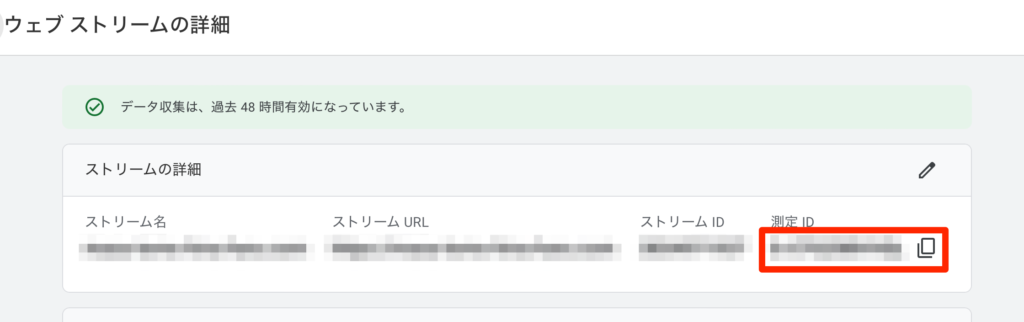
SEO SIMPLE PACKにコピーした測定IDをペーストする
- 「SEO PACK」→「一般設定」
- 「Googleアナリティクス」を選択
- コピーした「測定ID」をペースト
- 「設定を保存する」をクリック
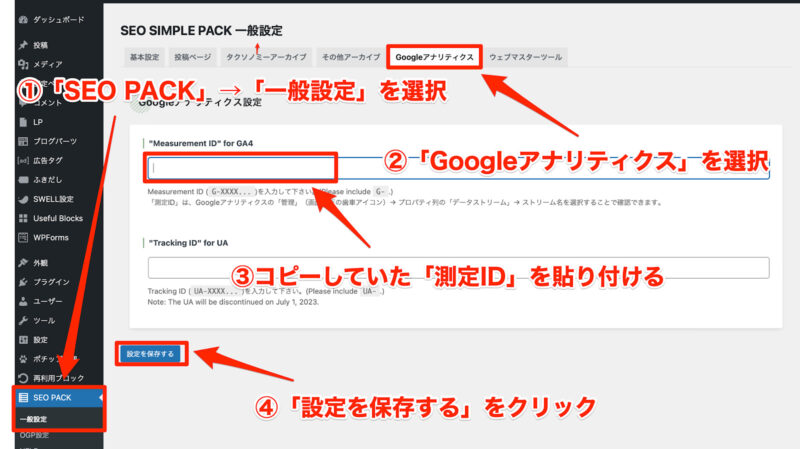
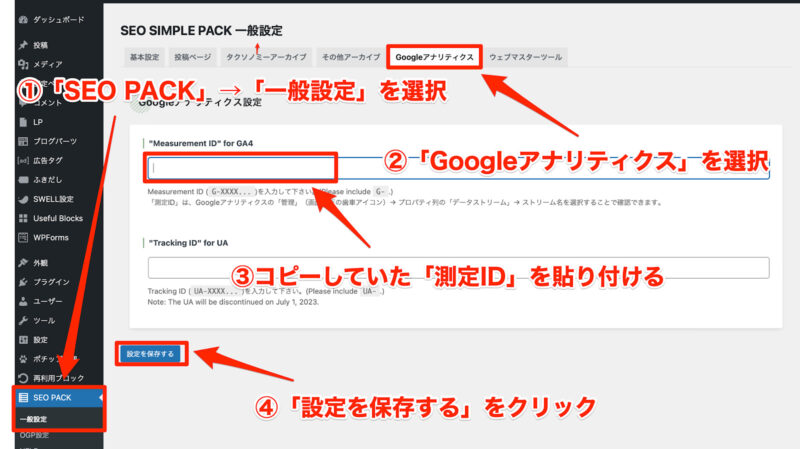



「保存」を忘れないでくださいね!
ここまでできたらもう一度サーチコンソールの設定を最初から試してください。
手動でSEO SIMPLE PACKに認証コードを入れる



下記の手順で認証コードを入れましょう。
HTMLタグを開く
所有権の確認方法を聞かれるので「HTMLタグ」を選択する。
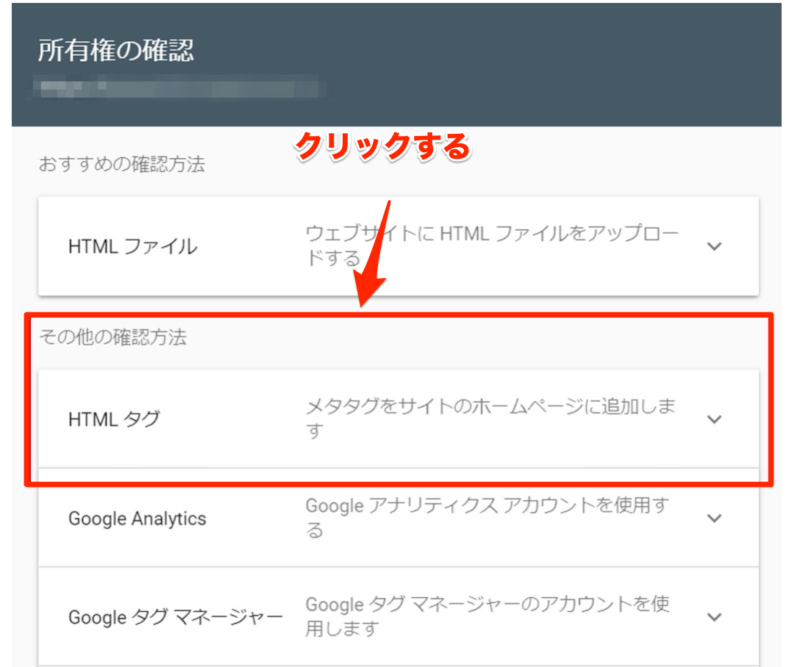
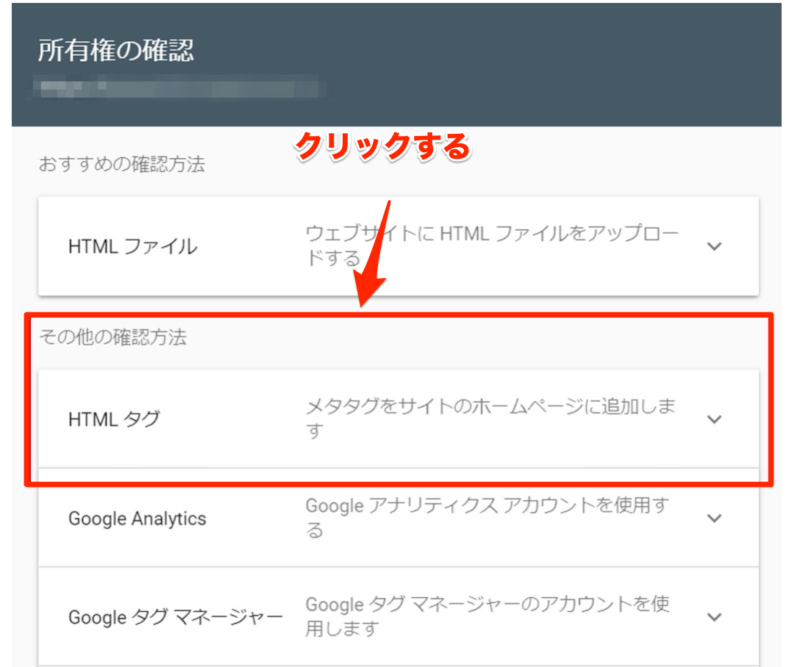
メタタグをコピーする
赤枠で囲んでいる部分をコピーする
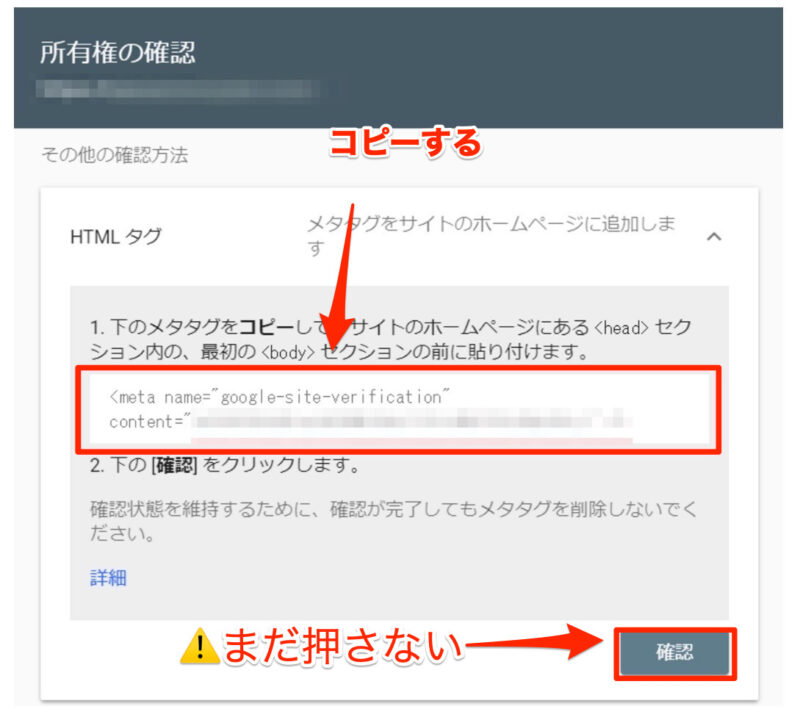
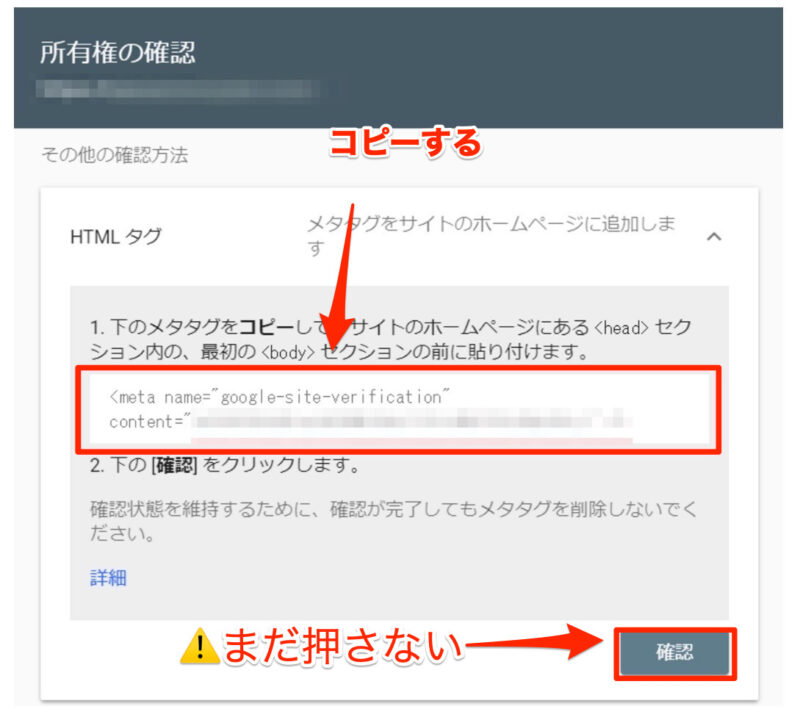



このウィンドウは開いたままにしておきます。
コピーしていたメタタグを貼り付ける
- 「SEO PACK」→「一般設定」をクリック
- 「ウェブマスターツール」を選ぶ
- 『赤枠で囲んでいる箇所』にコピーしておいたメタタグをペースト
- 必要な部分だけ残してそれ以外は削除
<meta name=”google-site-verification” content=”必要な部分はここだけ“> - 忘れずに「設定を保存する」をクリック
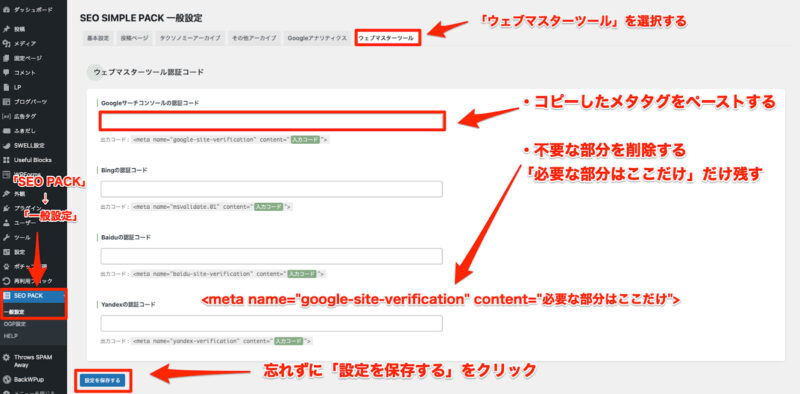
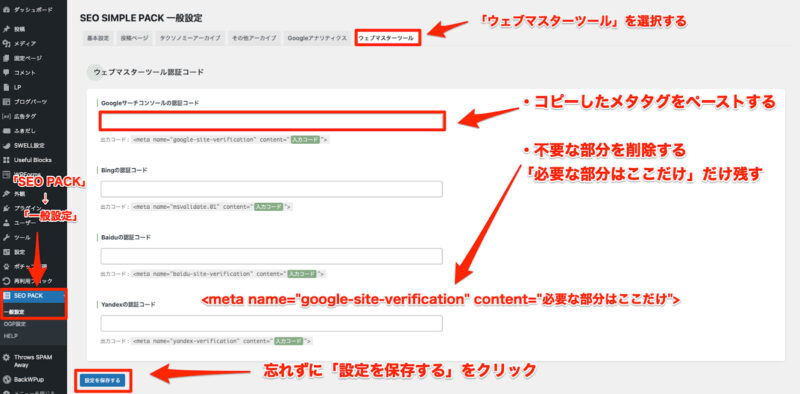
サーチコンソールに戻って「確認」クリック



先ほど押さないでいた「確認」ボタンをクリックして完了です!
Googleサーチコンソールを導入したらサイトマップを送信
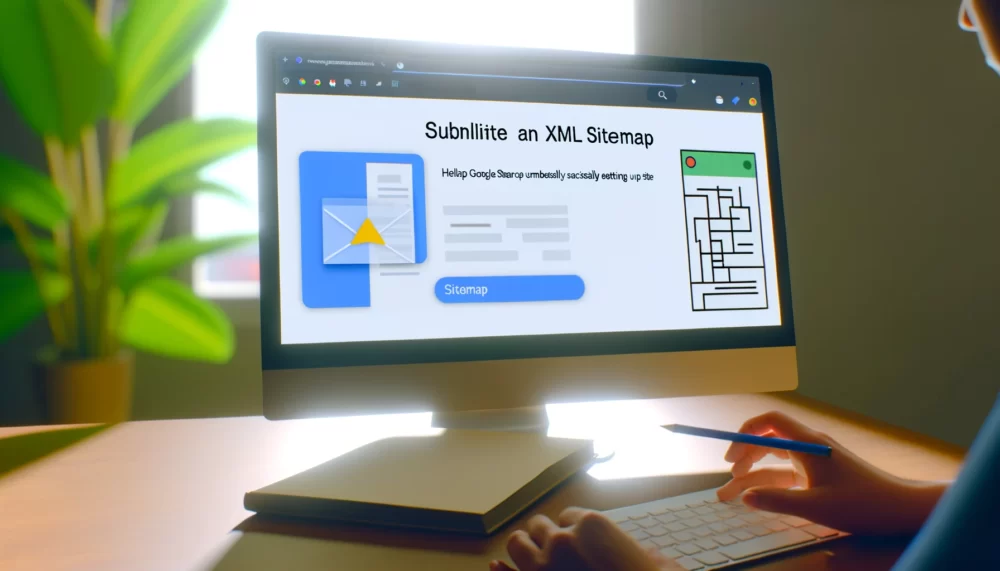
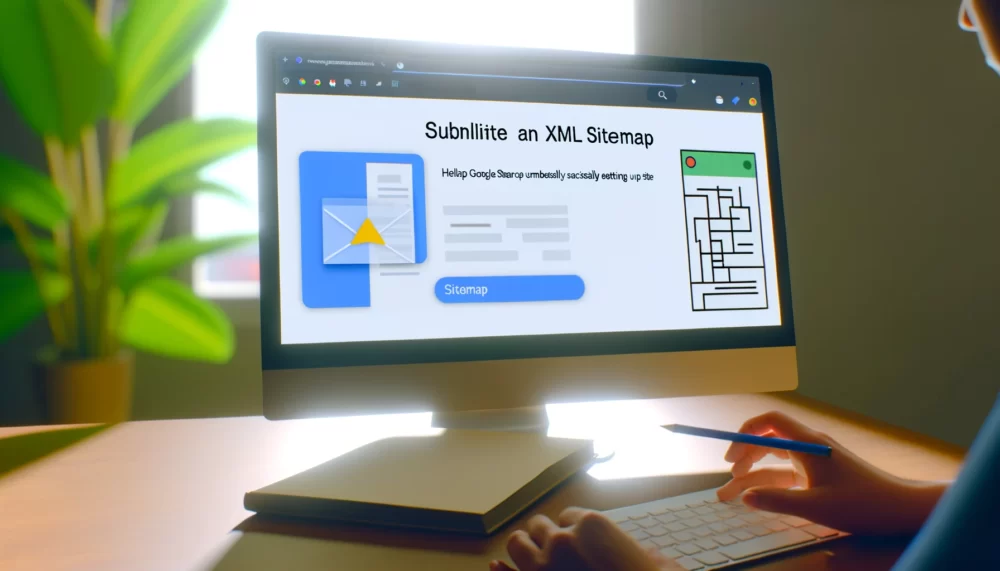
Googleサーチコンソールが導入できれば、XMLサイトマップを送信します。



XMLサイトマップって何かしら?



Googleがサイトの全体図を把握するためのマップです。
XMLサイトマップとは…
サイト上のページや動画などのファイルについての情報や、各ファイルの関係を伝えるファイルです。Google などの検索エンジンは、このファイルを読み込んで、より効率的にクロールを行います。
【Google公式】〜サイトマップについて
サイトマップはサイト内の重要なページとファイルを Google に伝えるだけでなく、重要なファイルについての貴重な情報(ページの最終更新日やすべての代替言語ページなど)も提供します。



新しく作ったサイトはなかなかGoogleに把握してもらえません。
こちらからサイトの全体図を送ることで、Googleにブログの内容を早く分かってもらおうって感じです。



XMLサイトマップの送信は次の3ステップで行います。
- プラグイン「XMLSitemap&GoogleNews」をインストール
- XMLSitemap&GoogleNewsの初期設定
- GoogleサーチコンソールにXMLサイトマップを送信



SWELLにオススメプラグインは、こちらの記事で紹介しています。
まだ設定ができていないなら参考にしてくださいね。


プラグイン「XMLSitemap&GoogleNews」をインストール
XMLサイトマップを作成するプラグイン「XMLSitemap&GoogleNews」をインストールします。



もうすでにインストール済みの人は、下記のボタンで次のステップまで飛ばしてください。
- WordPressの管理画面から「プラグイン」を選択
- 画面左上の「新規追加」をクリック
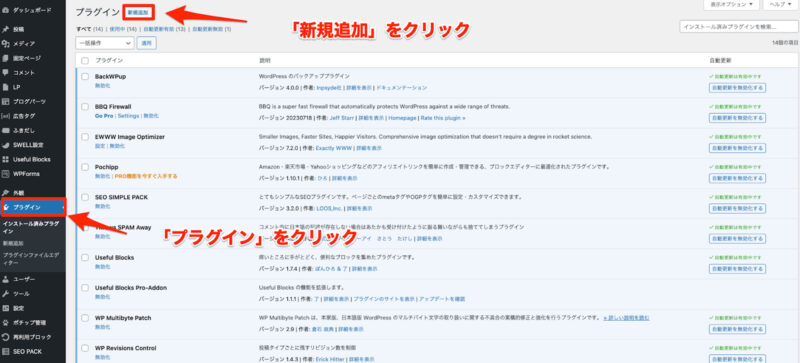
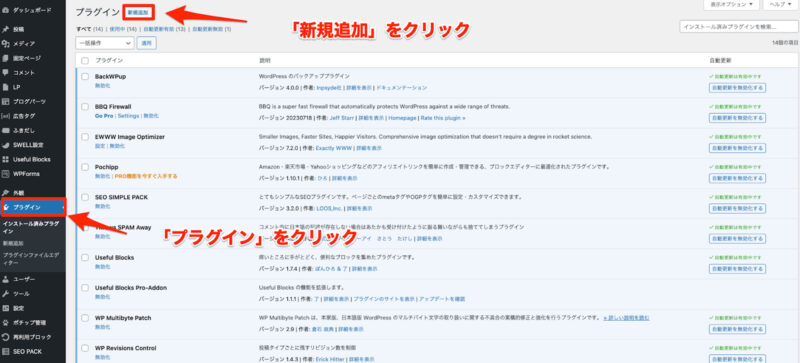
- 画面右上の検索窓に「XML Sitemap & Google News」と入力
- 「XML Sitemap & Google News」を探して「今すぐインストール」をクリック
- 「有効化」をクリック
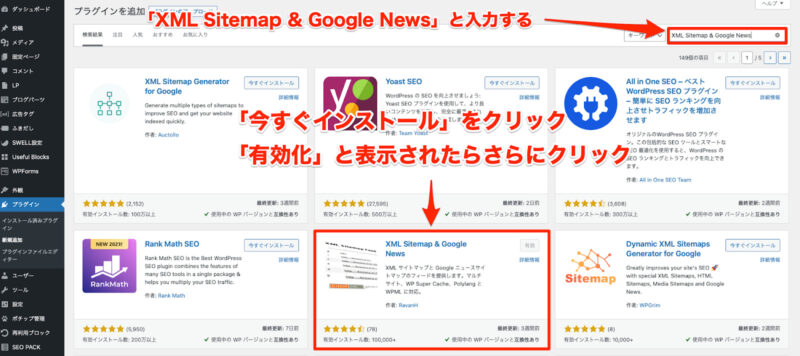
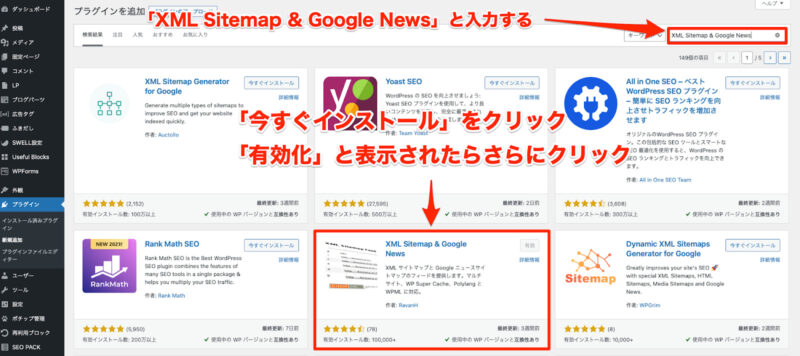
XMLSitemap&GoogleNewsの初期設定
「XMLSitemap&GoogleNews」は、次の手順通りに初期設定を行なってください。
WordPress管理画面の「設定」→ 「表示設定」を選択
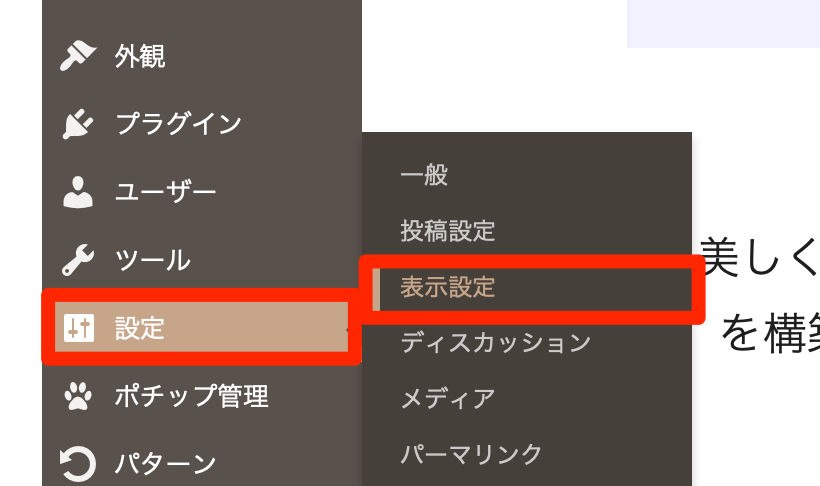
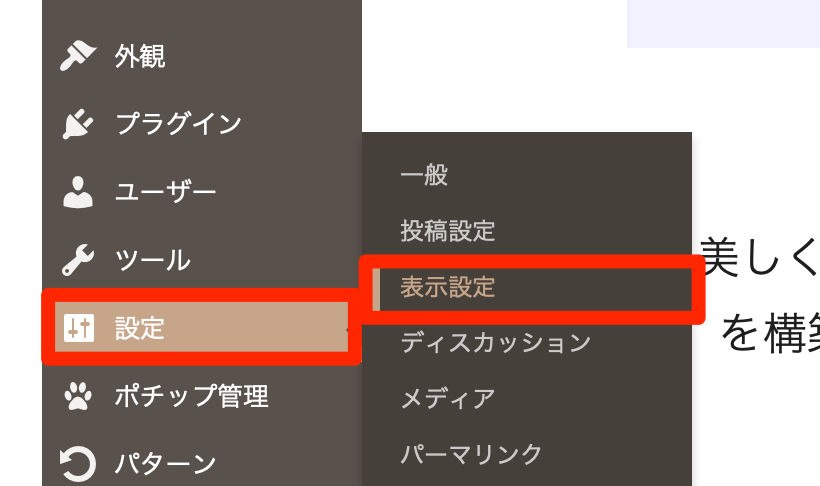
「XMLサイトマップインデックス」にチェックを入れる
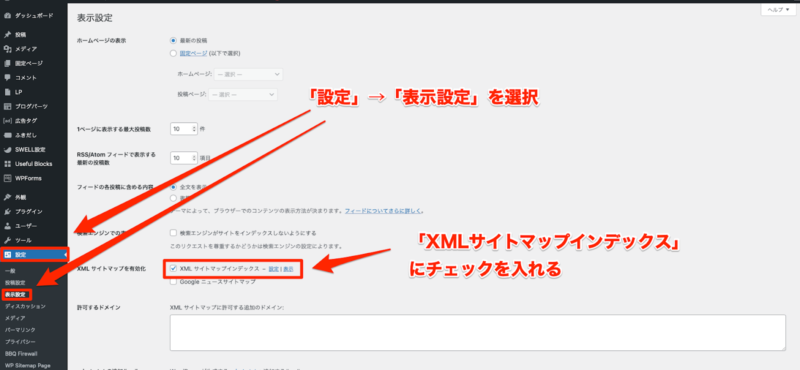
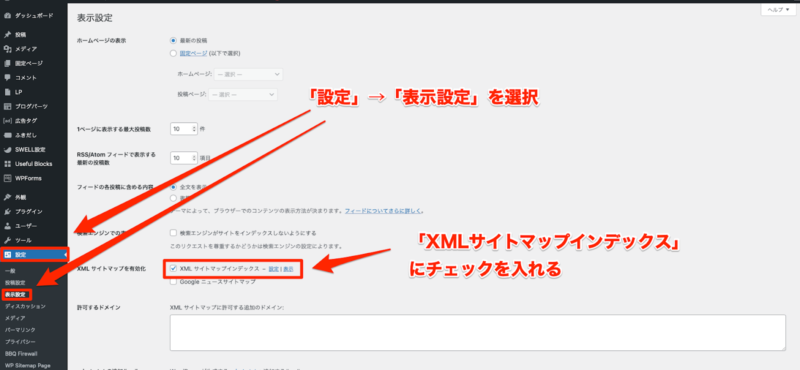
スクロールして「変更を保存する」をクリック
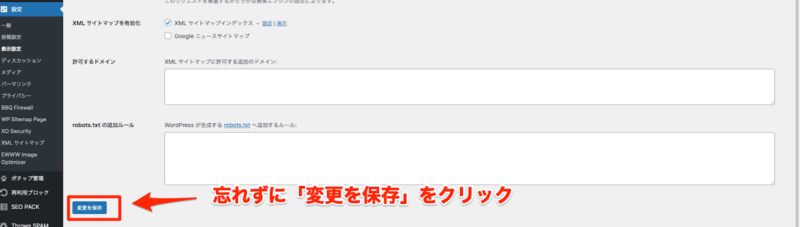
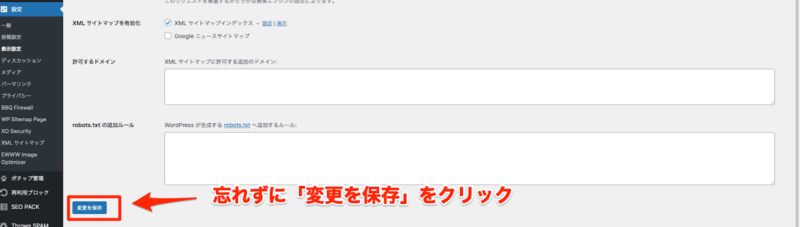
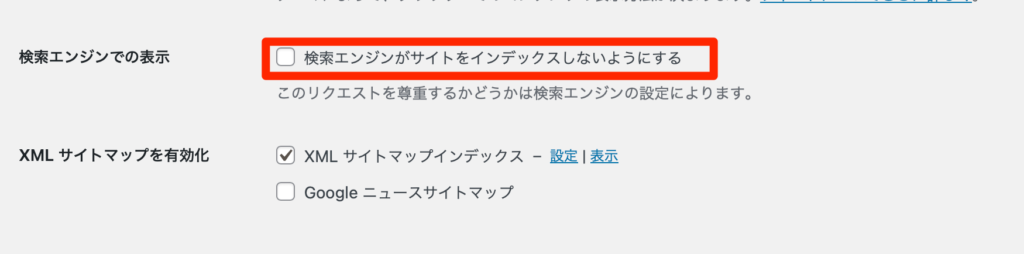
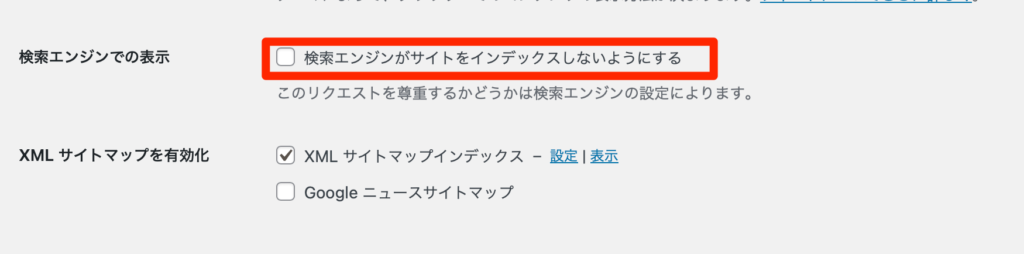
「設定」→「XMLサイトマップ」を選択
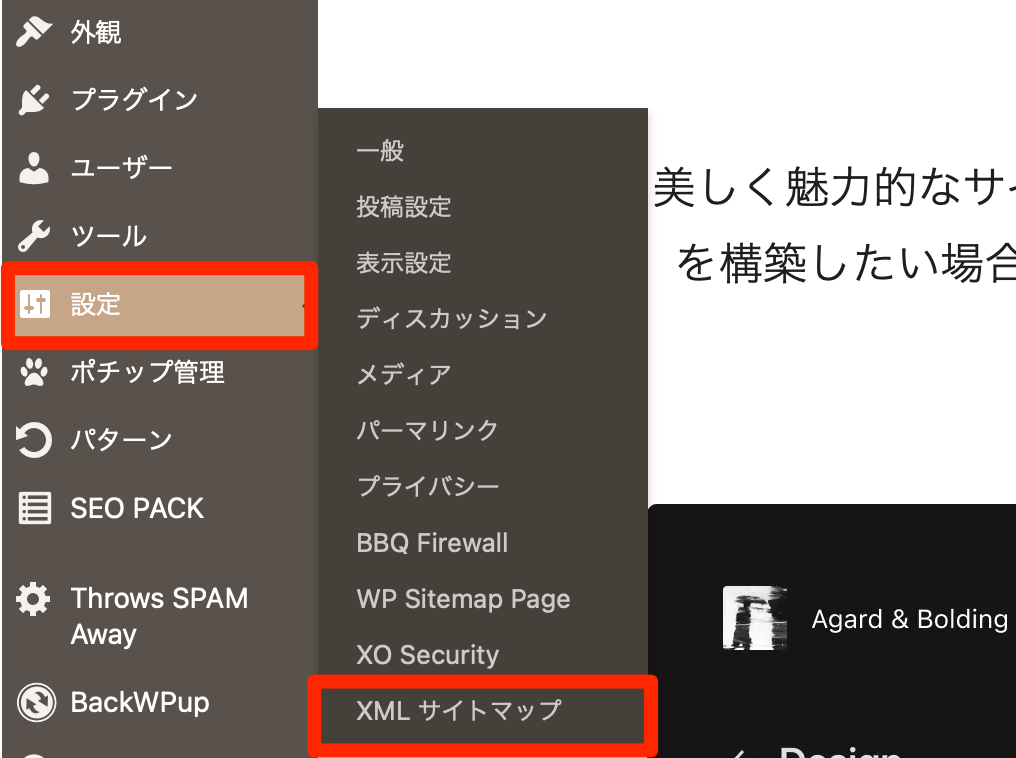
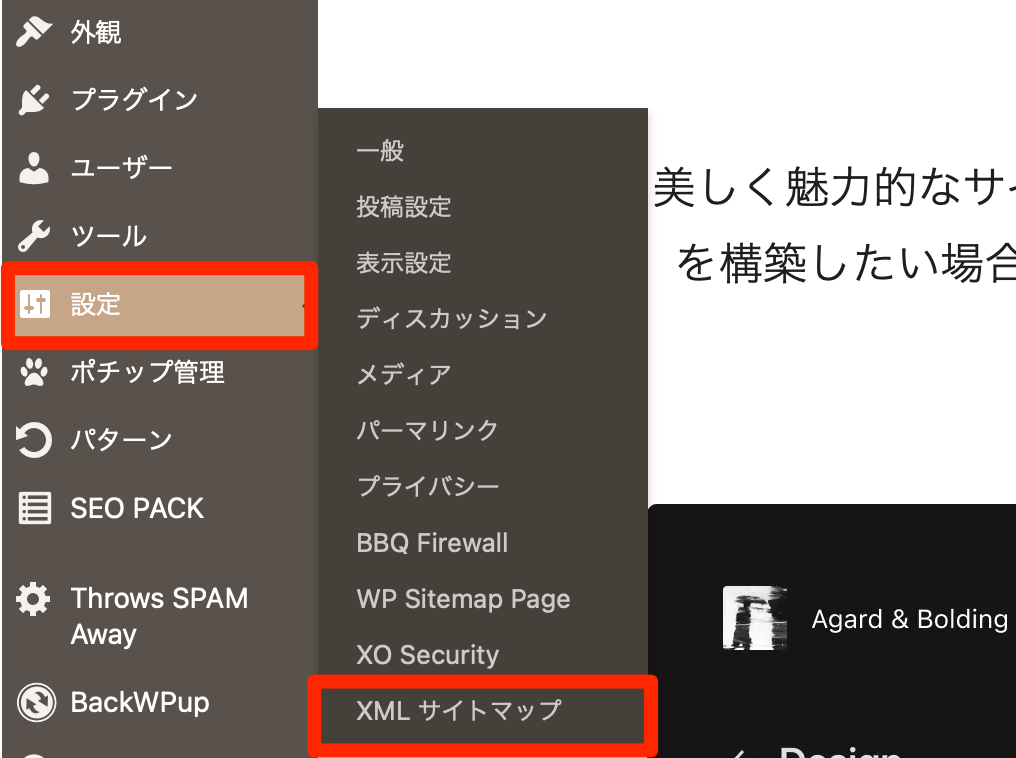
「投稿タイプ」を選択して内容を変更
「投稿」の「分割単位」を「月」に変更して、忘れずに「変更を保存」をクリック
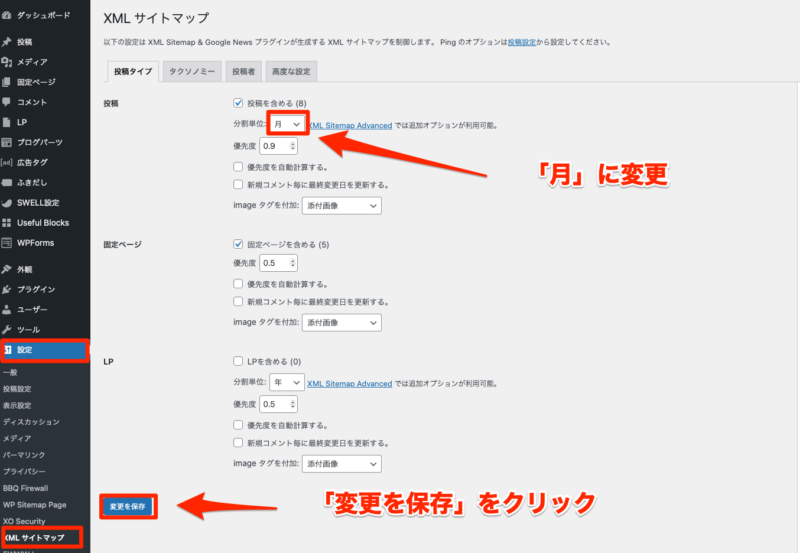
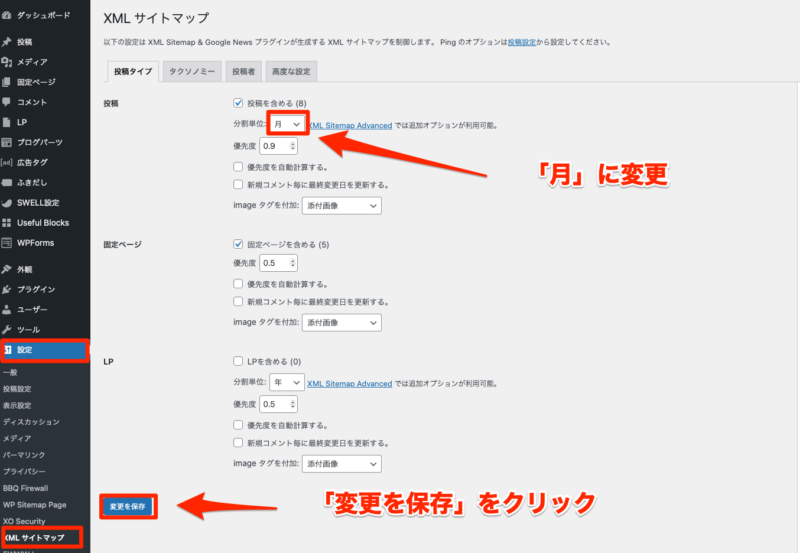
「タクソノミー」を選択して内容を変更
- 「タクソノミーを含む」にチェックを入れる
- 「優先度」を「0.6」に設定する
- 「優先度を自動計算する」にチェックを入れる
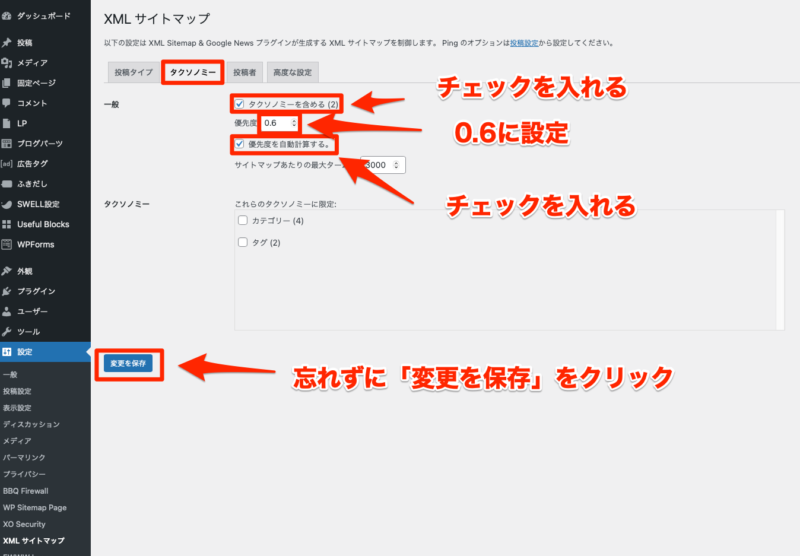
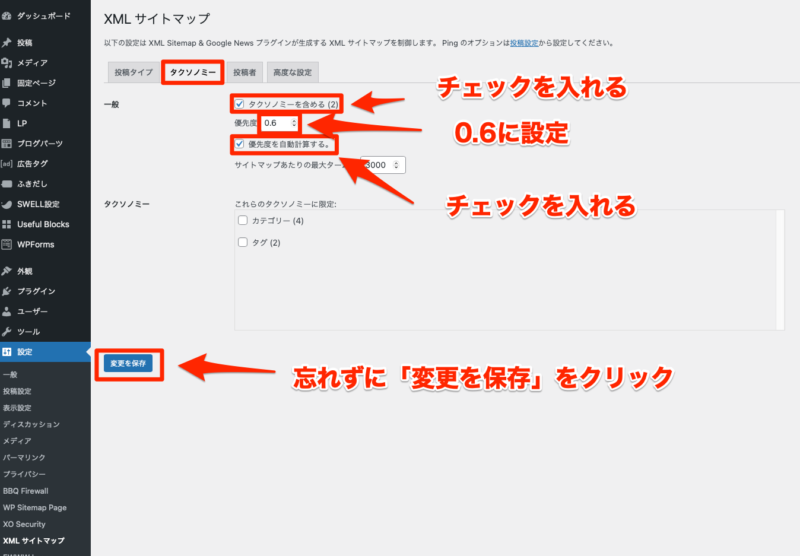
「優先度」を「0.6」に設定する
「優先度を自動計算する」にチェックを入れる
忘れずに「変更を保存」をクリック



3つを変更したら、忘れずに「変更を保存」をクリックします。
「投稿者」を選択して内容を変更
「投稿者を含める」のチェックを外すして忘れずに「変更を保存」をクリック
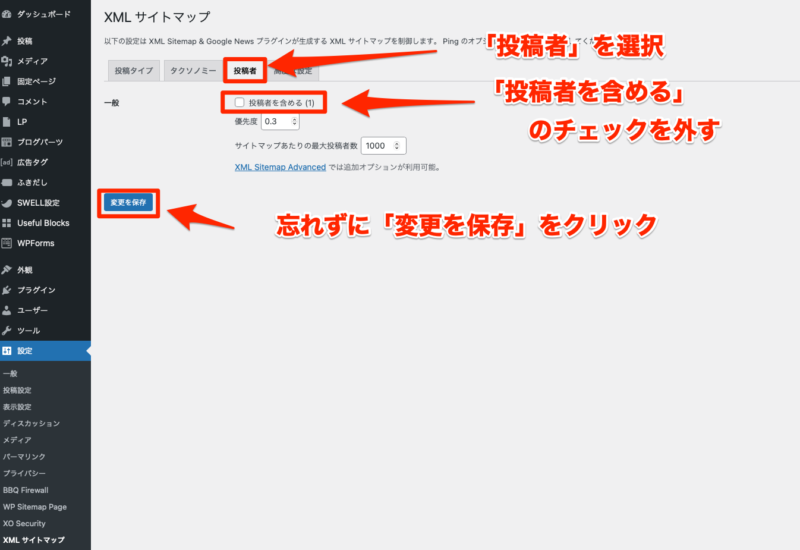
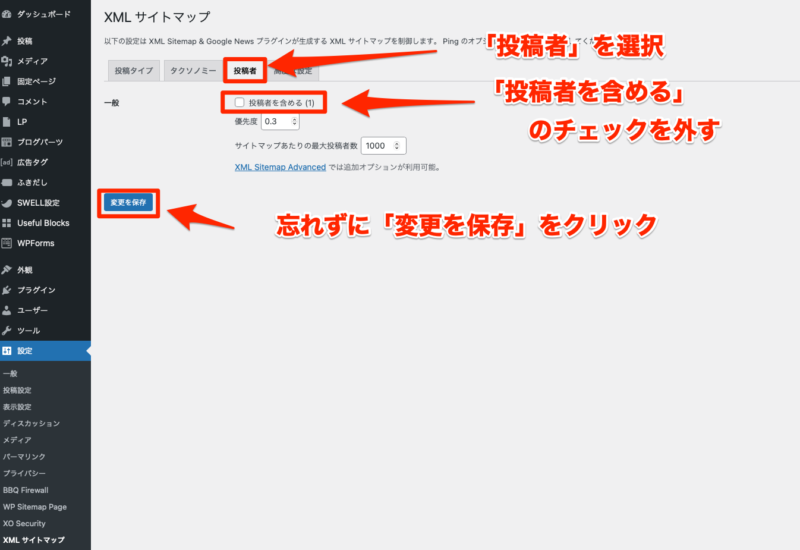
GoogleサーチコンソールにXMLサイトマップを送信



初期設定が終わればGoogleサーチコンソールにXMLサイトマップを送信します。
下のボタンからGoogleサーチコンソールにアクセスします。
- 左メニューの中から「サイトマップ」をクリック
- 赤枠内に下記の文字列をペーストして「送信」ボタンをクリック
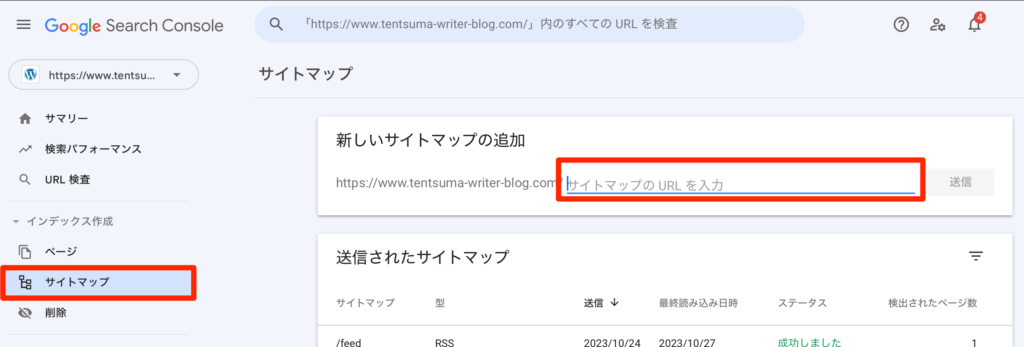
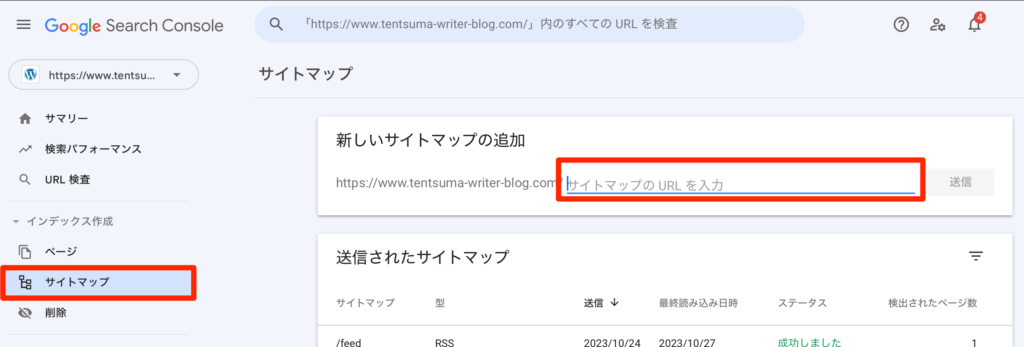
| コピーする文字列 | ファイルの内容 |
|---|---|
| sitemap.xml | 作成されるXMLサイトマップ |
| sitemap.xml.gz | 圧縮されたXMLサイトマップ |
| feed | RSSフィード |



成功しましたと表示されれば完了です。
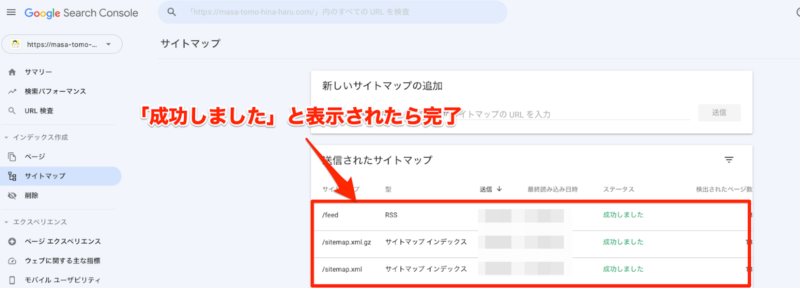
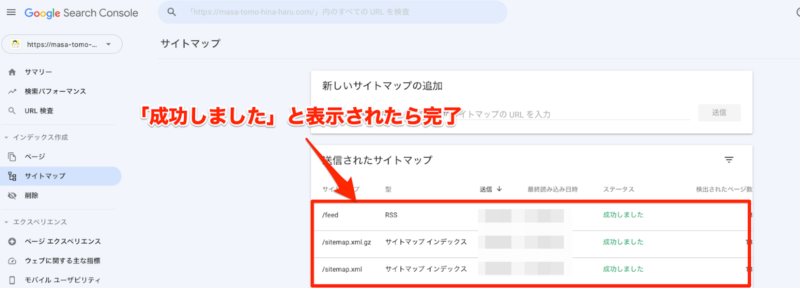
うまくいかない場合
記事が1つもない場合、RSSフィード(feed)を送信すると「日付の値が無効」というエラーが発生する可能性があります。
一度テスト投稿してから再度試してください。



下記の方法でパーマリンクを設定してください。
- 「設定」→ 「パーマリンク」を選択
- 「投稿名」を選択して「変更を保存」をクリック
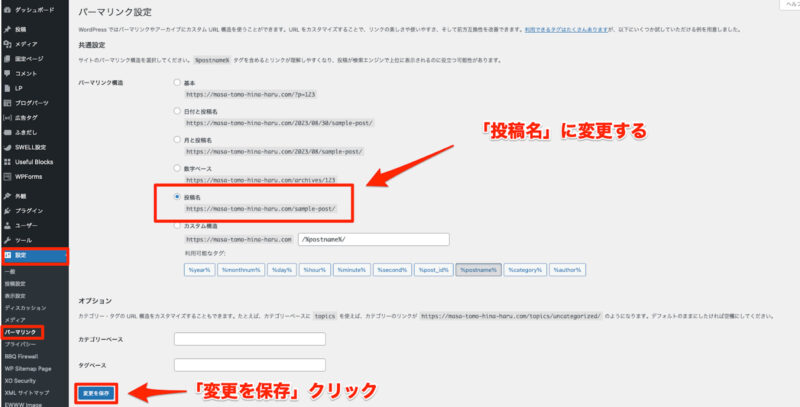
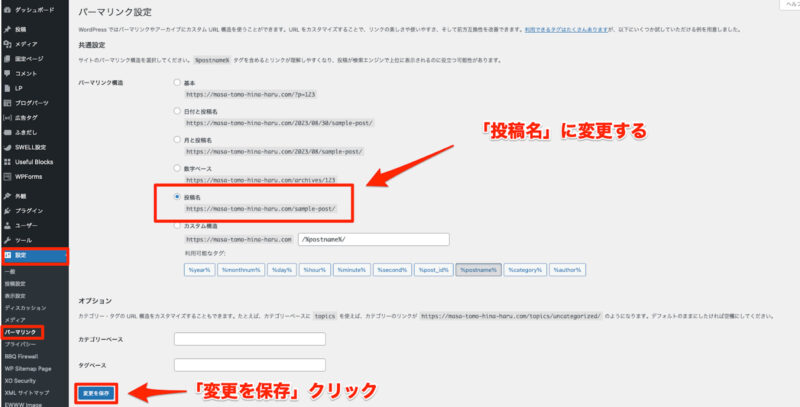
サーチコンソールを活用してアクセス数と検索順位を上げるコツ3選





サーチコンソール導入してみたけど、結局何ができるの?



サーチコンソールの主な機能はこちらです。
サーチコンソールでできること
- どんなキーワードで検索されたか分かる
- キーワード毎の検索順位が分かる
- 記事毎のクリックされた数が分かる
- どんな他サイトからリンクされているか分かる
- ページの表示速度などブログの利用しやすさが分かる
- 記事のインデックスをリクエストできる



サーチコンソールの機能を活用すれば、ブログを次のように改善できます。
- 読者のためになる高品質な記事が充実してブログの価値が上がる
- 新記事やリライトした記事の順位が早く上がりやすくなる
- お宝キーワードで検索順位を上げられる
1つずつ具体的に解説しますね。
読者のためになる高品質な記事が充実してブログの価値が上がる
サーチコンソールを活用すれば次の3つが分かります。
- 読者の検索意図が分かる
- 記事に足りない情報が分かる
- 次に書くべき記事が分かる



サーチコンソールのクエリにはお宝情報がたくさん詰まっています!
- クエリとは……
-
検索窓に入力したキーワードのこと。
読者の検索意図が見えてくる貴重な情報。
クエリは下記の方法で確認できます。
- サーチコンソールの「検索パフォーマンス」をクリック
- 「クエリ」を選択すると上位のクエリが表示される
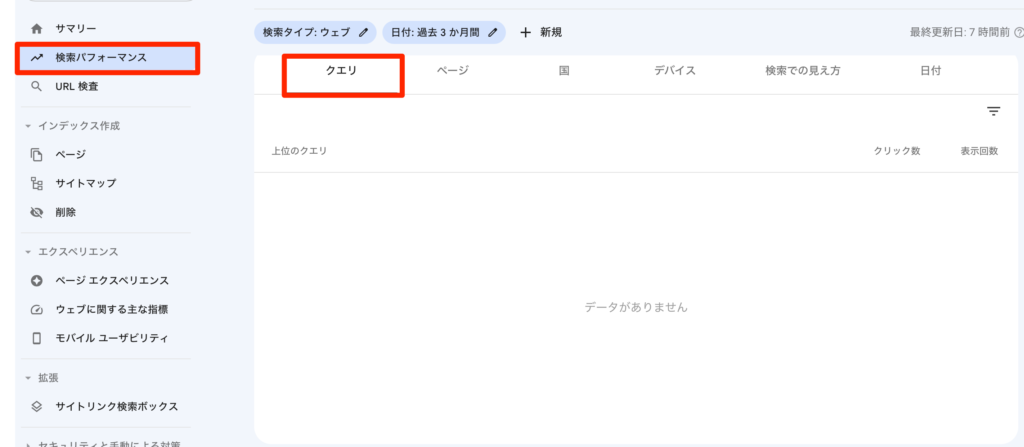
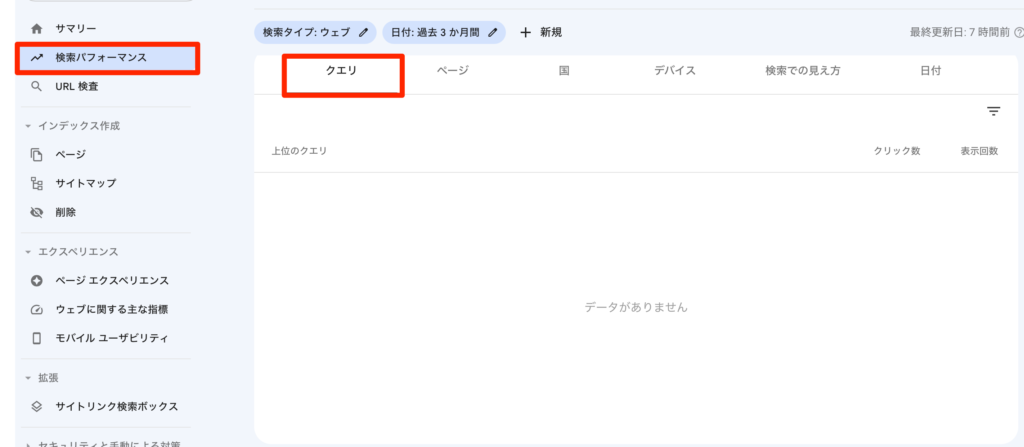



この画面では次の情報も確認することができます。
- クリック数
- 表示回数
- CTR(クリック率)
- 掲載順位
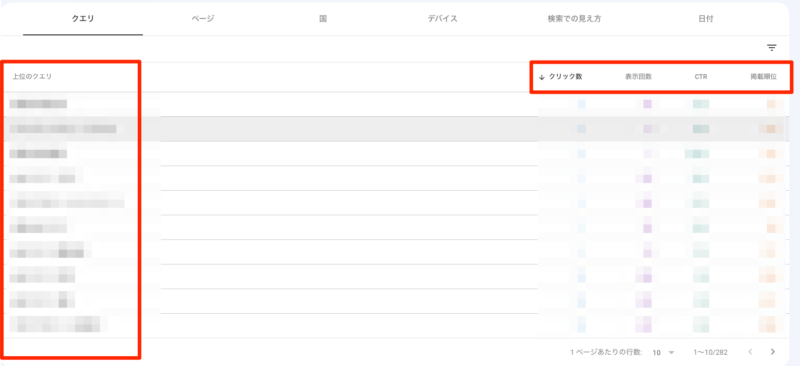
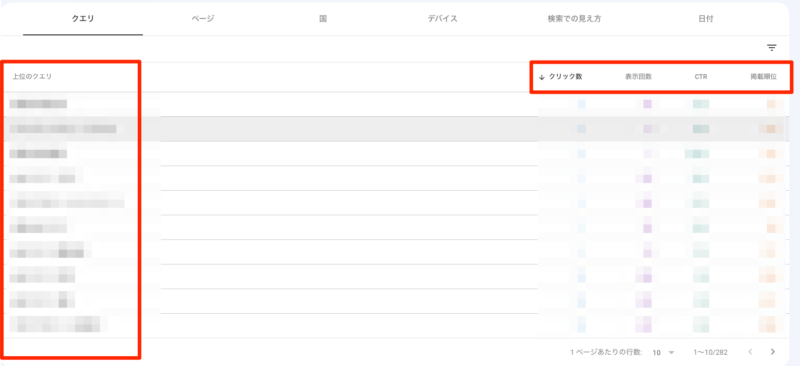
「日付」をクリックすれば、指定した期間に絞って表示できます
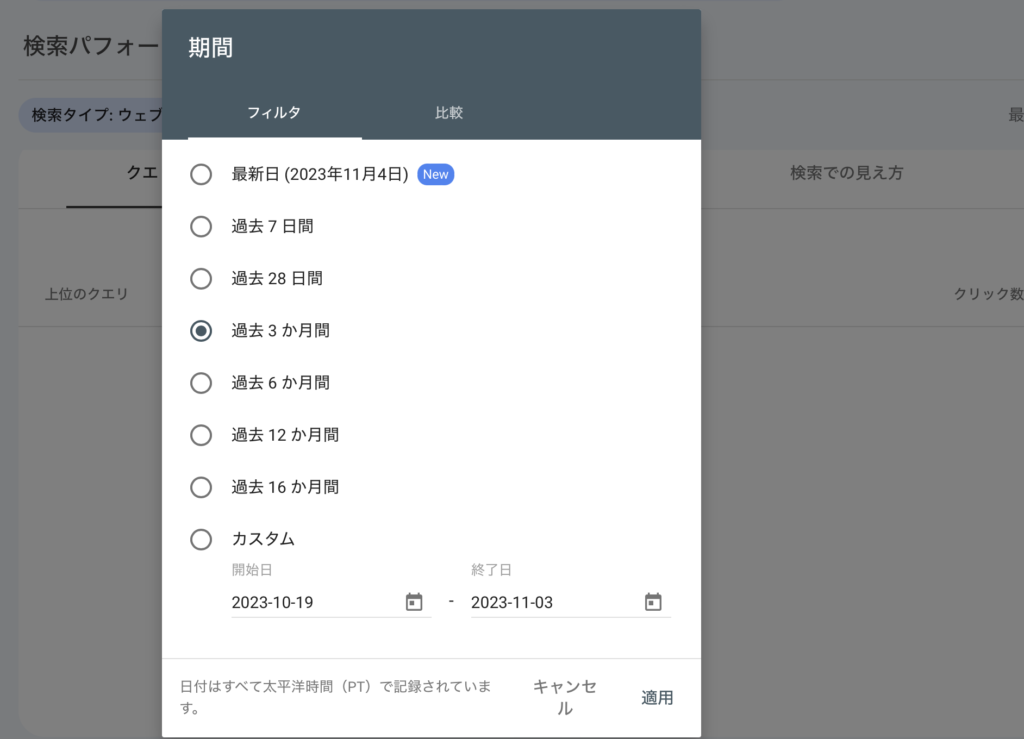
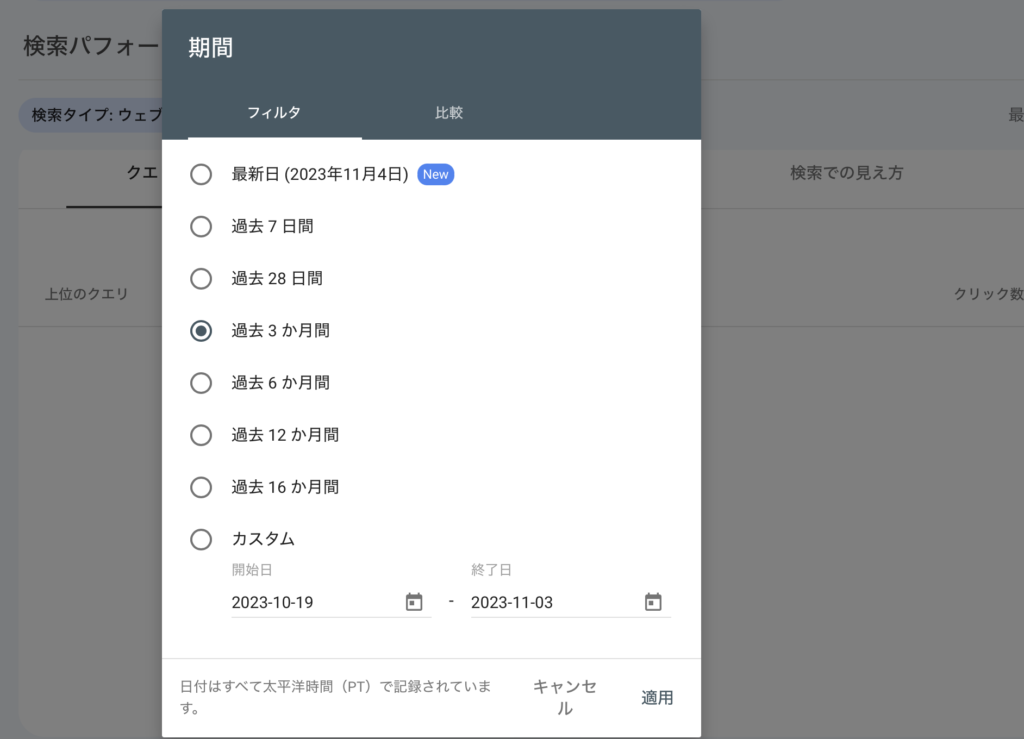
記事毎のクエリに切り替えて、さらに詳細な分析を行います。
「ページ」をクリックして気になるページをクリック
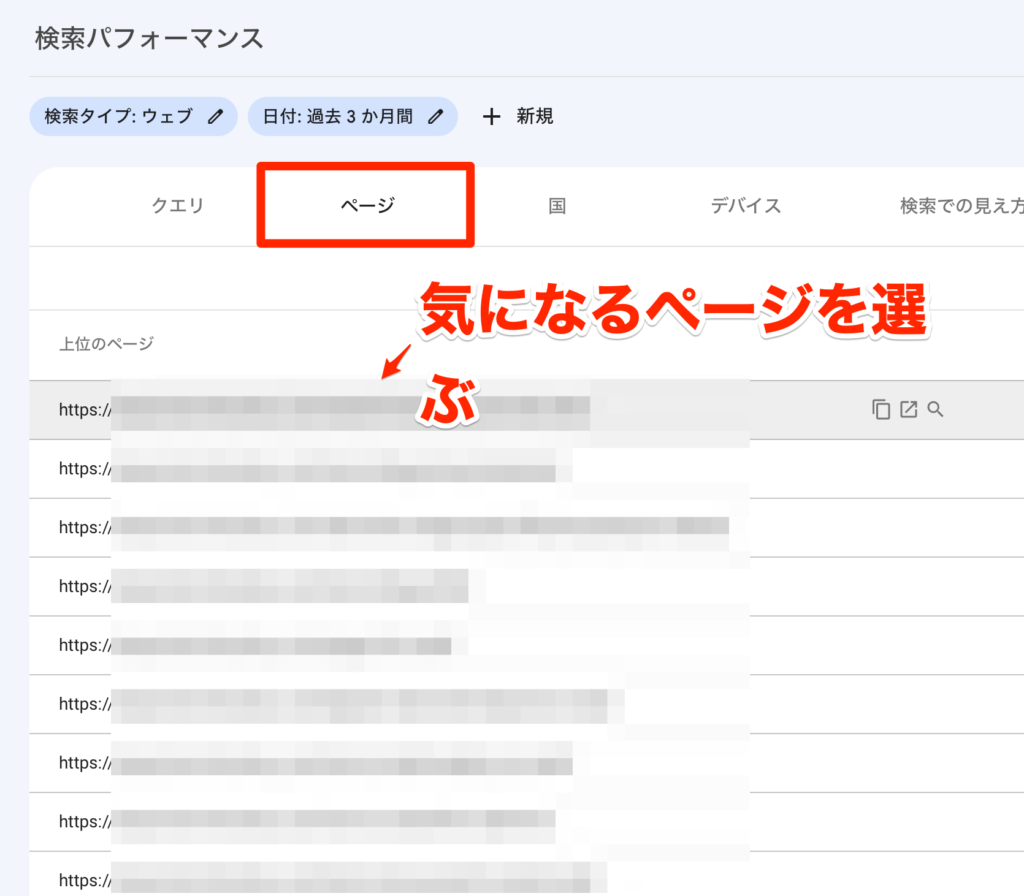
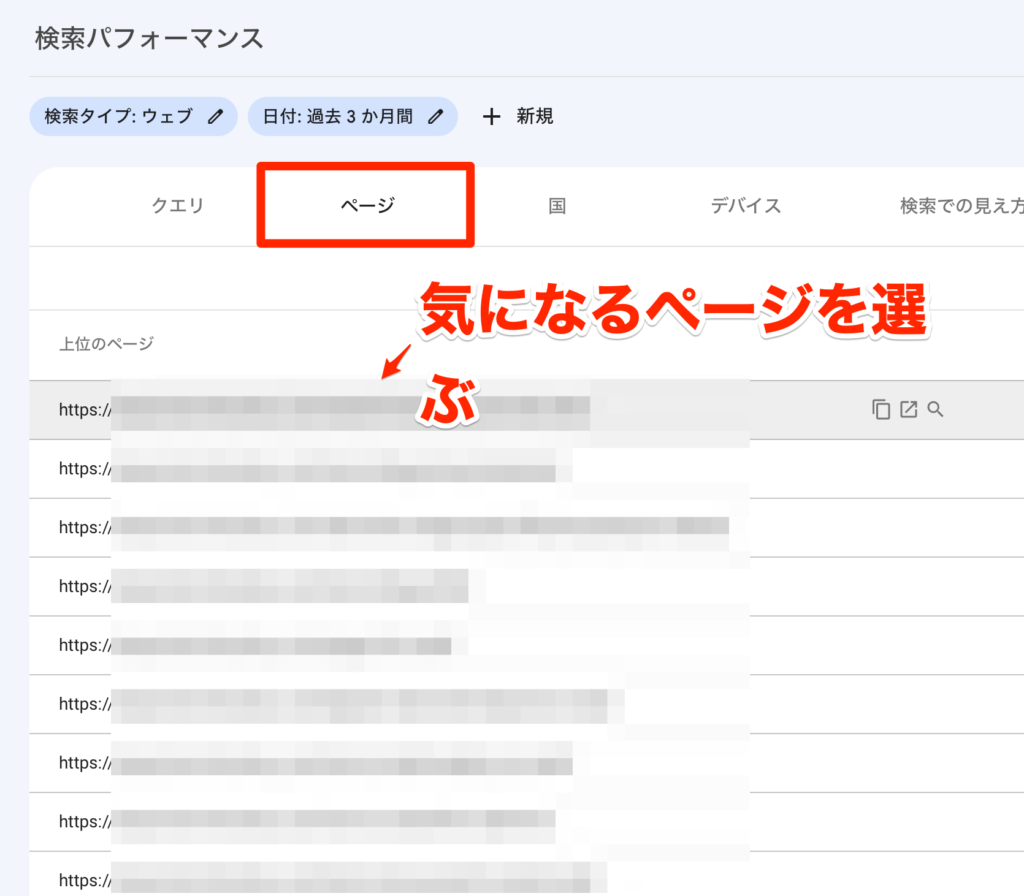



今回はこのブログのメインである「専業主婦がWebライターになる方法」を書いている記事を見てみます。
記事ごとのデータになってから「クエリ」を再び押せば「上位のクエリ」が表示される
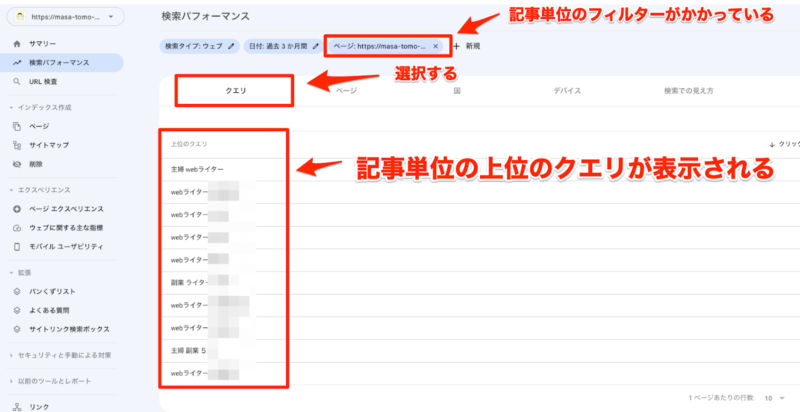
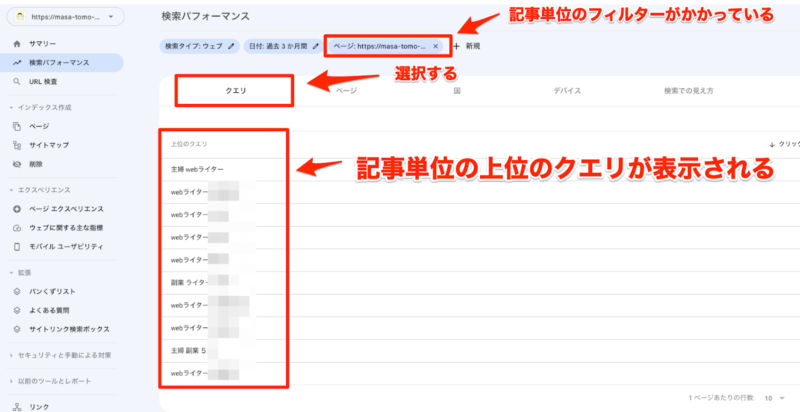



次のことを意識しながらクエリを見てみましょう。
- 自分の記事に書いていない内容はあるか
- どんなキーワードで多く表示されているか
- どのキーワードなら上位表示されているか
- 上位表示されているキーワードのクリック率(CTR)は高いか
読者に求められているモノが分かってきます。
記事に足りていない情報が分かれば、リライトして情報を付け足すか、新たに記事を書いていきましょう。



文字数を基準にして、リライトするか新規に記事を書くか判断しましょう。
4,000文字を超える内容になりそうなら新しく記事を書いて、既存の記事から内部リンクで繋げるといいでしょう。
新記事やリライトした記事の順位が早く上がりやすくなる
新しく書いた記事やリライトした記事の内容がGoogleの検索に反映されるまで、通常であれば少し時間がかかります。



ブログ開設後すぐの記事は1ヶ月以上かかることもあるそうです。
せっかく書いた記事を早く読者に読んでもらうために、サーチコンソールを使いましょう。



サーチコンソールを使えば簡単にインデックス登録をGoogleにリクエストできます。
- インデックス登録とは…
-
Googleに記事の情報をデータベースに登録してもらうこと。
インデックス登録されないと、Google検索で表示されません。



ただし、リクエストしたからといってすぐにインデックスされるとは限りません。
次の方法でリクエストします。
- 検索窓にリクエストしたい記事のURLを入力
- インデックス登録をリクエストをクリック



画像付きで丁寧に解説していきますね
サーチコンソールを開いて検索窓に記事のURLを入力する
Googleサーチコンソールの検索窓にインデックス登録したい記事のURLを入力
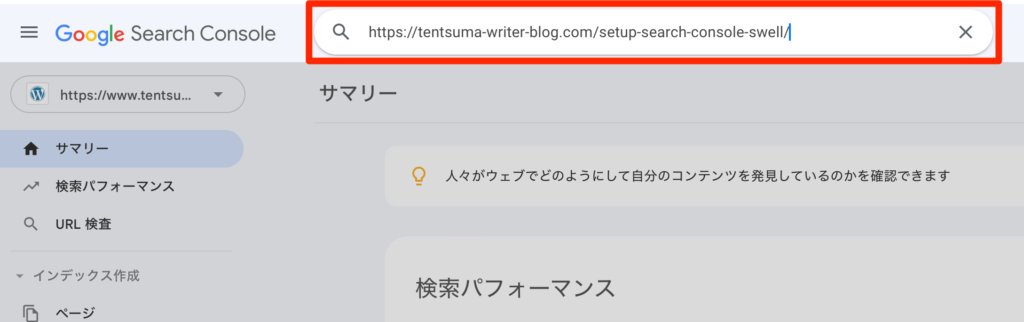
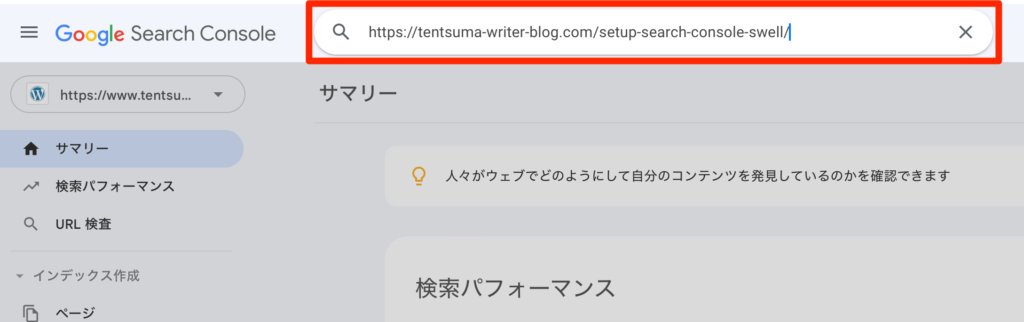
問題なくインデックス登録されていれば「URLはGoogleに登録されています」と表示される


新しい記事だと下記のように「URLがGoogleに登録されていません」と表示されます
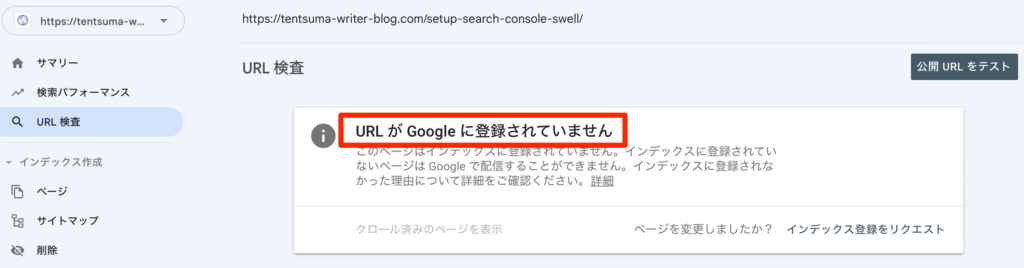
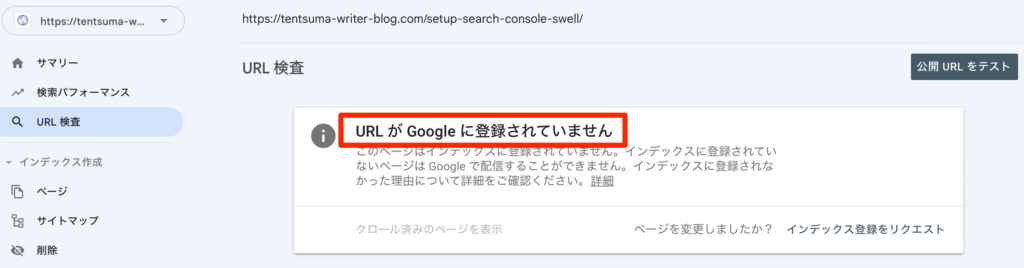
「インデックス登録をリクエスト」をクリックします



インデックスされていない記事は、すぐに「インデックス登録をリクエスト」しましょう。
「インデックス登録をリクエスト」をクリック
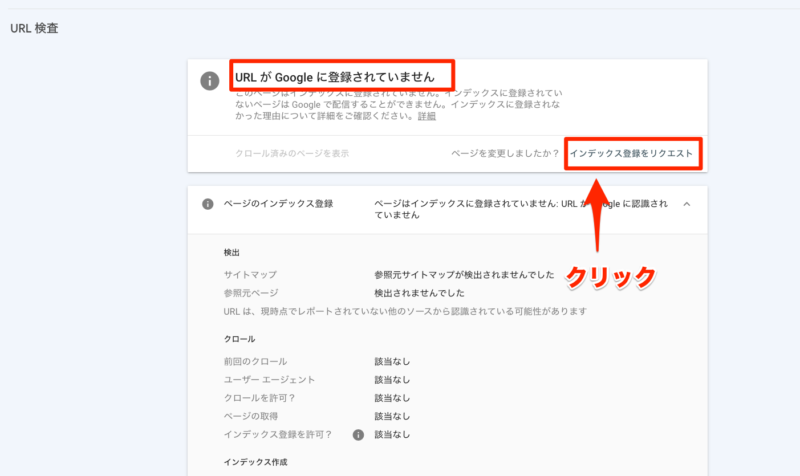
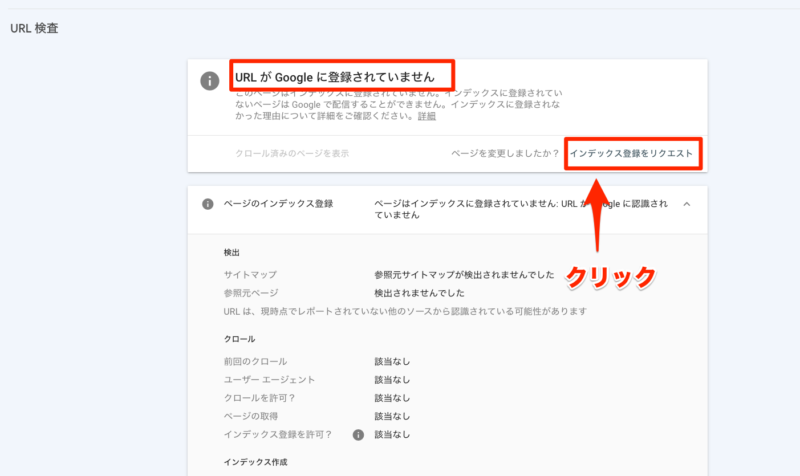
画面が切り替わるので少し待ちます。
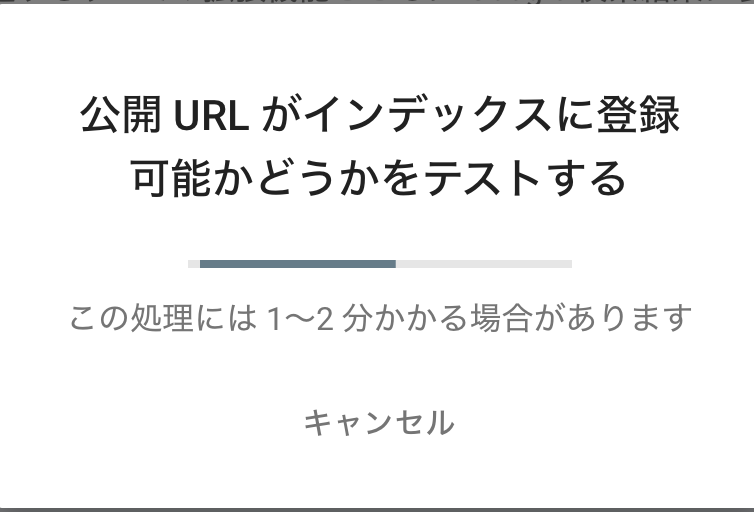
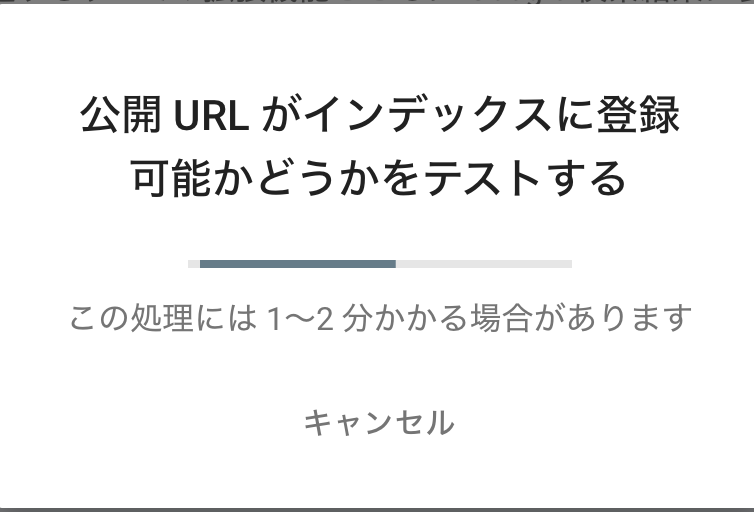
下記のように表示されたら完了です。
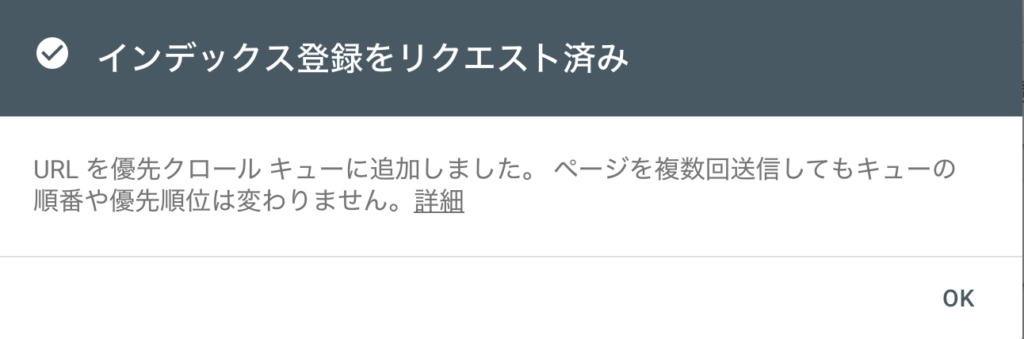
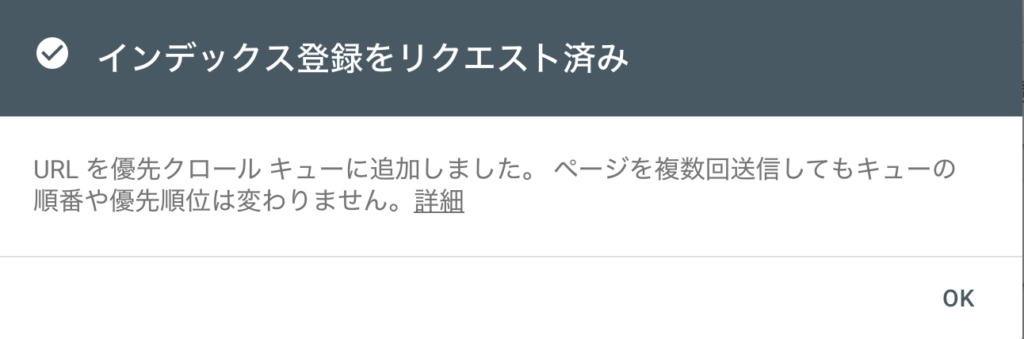



これでリクエストは完了です。
インデックス登録が完了すれば、下記のように表示されます。





リライトした記事も「インデックス登録をリクエスト」しておきましょう。
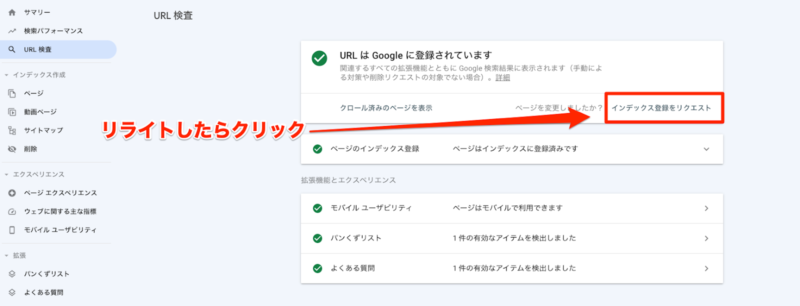
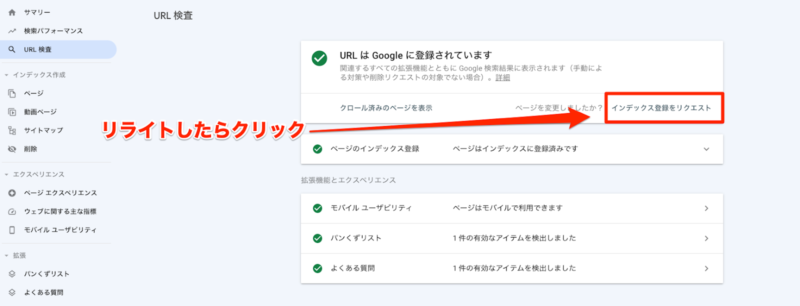
リクエストしたからといって、すぐにインデックス登録されるわけではありません。
1週間ほど待ってから、検索窓に記事のURLを入力して確認してくださいね。
インデックス登録されないと検索結果に表示されないので、読者に見てもらうことができません。



新記事はもちろん、リライトした後も忘れずにリクエストするようにしましょうね。
お宝キーワードで検索順位を上げられる
「クエリ」を見れば、自分のブログがどのようなキーワードで表示されているかが分かります。
「検索パフォーマンス」→「クエリ」
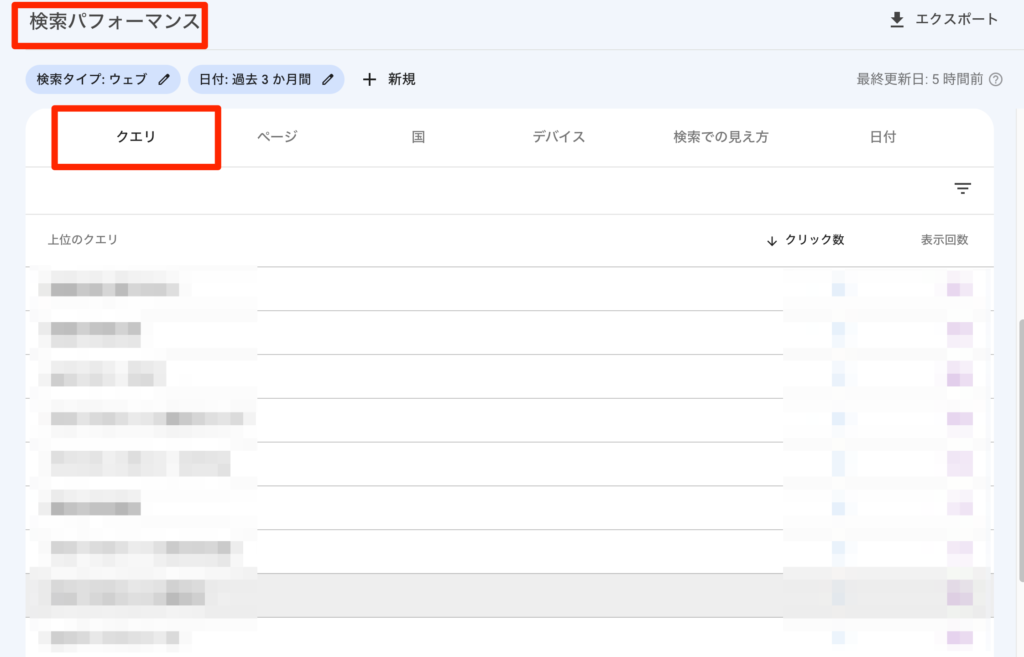
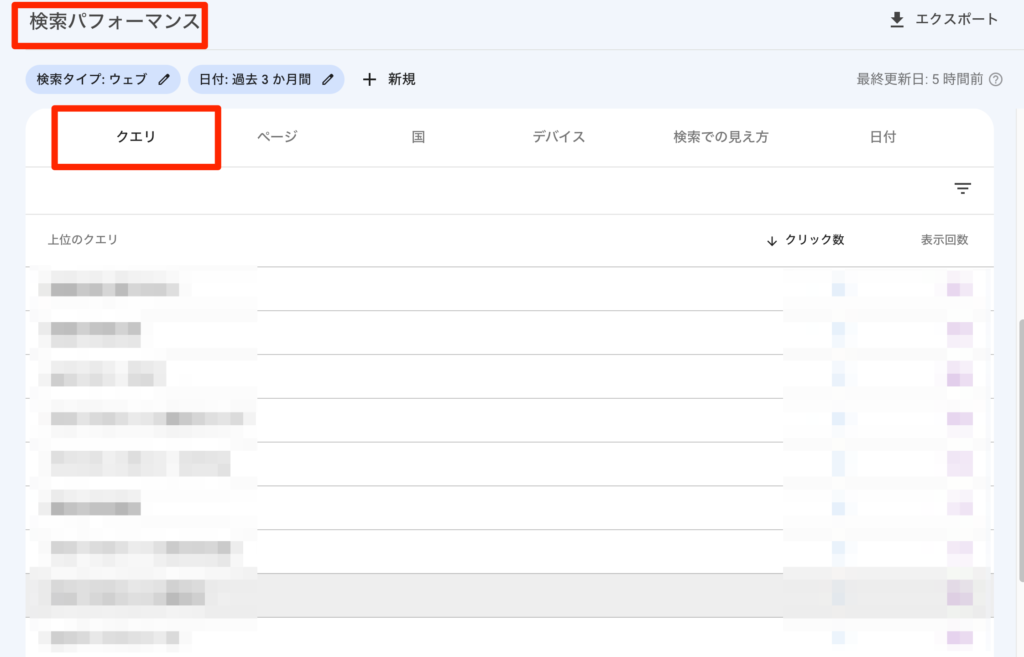
クエリの中には想定していなかったキーワードが含まれています。
注意深く分析すれば思いがけないお宝キーワードに出会えることも。
お宝キーワードを見つけたら、新しい記事を書いたり既存の記事をリライトしたりして、読者の検索意図を満たせるようにしましょう。



読者の検索意図を満たすことで、ブログの評価は上がってさらに上位表示されやすくなります。
サーチコンソールはあなただけが見られる、読者の悩み発掘マシーンです。



思いがけない悩みを見つけて、稼げる記事を書いちゃいましょう。
SWELLでGoogleサーチコンソールを設定する時によくある質問


ここからは、SWELLでサーチコンソールを設定するとよく起きる疑問についてお答えしていきます。
Googleサーチコンソールに登録しないとどうなりますか?
検索されているキーワードやクリック数が分からないので、適切なSEO対策が行えません。



稼げるブログを作るのがとても難しくなるでしょう。
無料で使えるので、この記事を参考にサクッと登録してください。
Googleアナリティクスに登録していれば、本当に一瞬で終わります。
Googleアナリティクスの設定がまだの人は、下記の記事を参考に設定してください。



SWELLならGoogleアナリティクスも10分ほどで設定可能です。


Google検索以外にSEO対策するべき検索エンジンはありますか?



ありません。
Google以外のメジャーな検索エンジンは下記の2つです。
- Bing
- Yahoo
Yahoo検索はGoogleの検索エンジンを利用しているので、特別な対策は必要ありません。
Bingに関しては、日本国内のシェアが10%未満です。
| 検索エンジン | パソコン | スマートフォン |
|---|---|---|
| 75.7 | 75.2 | |
| Yahoo! | 14.2 | 24.3 |
| Bing | 9.6 | 0.3 |
| その他 | 0.5 | 0.3 |



対策してもコストパフォーマンスが悪いのでやめておきましょう。
どうしても対策したい人はこちらから公式サイトに飛んで、Bingウェブマスターツールを導入してください。
GoogleサーチコンソールとGoogleアナリティクスの違いを教えてください
GoogleサーチコンソールとGoogleアナリティクスには以下の違いがあります。
- Googleサーチコンソール…Webサイトの「訪問前」のユーザー行動を分析
- Googleアナリティクス…Webサイトを「訪問した」ユーザー行動を分析
具体的な分析対象はこちらです。
分析対象が違うため分析できる内容は大きく変わってきます。
例えば
Googleアナリティクスでは…
- Webサイトのどのページが人気なのか
- ユーザーはどのページを長く滞在しているのか
例えば
Googleサーチコンソールでは…
- Webサイトのどのページが検索結果で上位に表示されているのか
- ユーザーはどのキーワードでWebサイトを検索しているのか



両者ともにブログ運営に重要なツールなので必ず導入するようにしましょう。
Googleサーチコンソールを使うメリットは?



サーチコンソールを使うメリットは次のとおりです。
- どんなキーワードで検索されたか分かる
- キーワード毎の検索順位が分かる
- 記事毎のクリックされた数が分かる
- どんな他サイトからリンクされているか分かる
- ページの表示速度などブログの利用しやすさが分かる
- 記事のインデックスをリクエストできる



無料で使える優良なブログツールなので、この記事を参考に設定を忘れずに行なってください。
サーチコンソールはブログ運営に必須ですか?



必須です。
ビジネスで1番重要なのは集客です。
売るお客さんがいないことには、どんなに良いサービスも商品も売ることはできません。
ブログならSEO対策して検索数の多いキーワードで高い検索順位を維持し続けることが当てはまります。
SEO対策にサーチコンソールは必須です。



稼げるブログ運営に必ず必要になります。
無料で使えるので迷うことなく導入してください。
クエリってなんですか?



検索窓に入力されたキーワードのことです
クエリを分析することで、読者の悩みや検索意図をかなり正確に推測できます。
稼げるブログは訪れた読者の悩みを解決できるものです。



定期的にクエリを眺めて、悩んでいる人の手助けになるブログ作りをしましょう。
インデックス登録する方法を教えてください



こちらで紹介しています。
カンタンにまとめると
- サーチコンソールを開く
- 検索窓にURLを入力
- 「インデックス登録をリクエスト」をクリックする



画像を見ながら一緒にやってみてくださいね
GoogleサーチコンソールとGoogleアナリティクスを連携するメリットは?



Googleアナリティクスで、クエリなどのサーチコンソールのデータを見られるようになります。
アナリティクスの方から簡単にできるので、サーチコンソールの設定ができればやっておきましょう。
連携する方法はこちらの記事で紹介しています。





連携できれば下記の画面が表示できるようになるので、分析が捗りますよ!
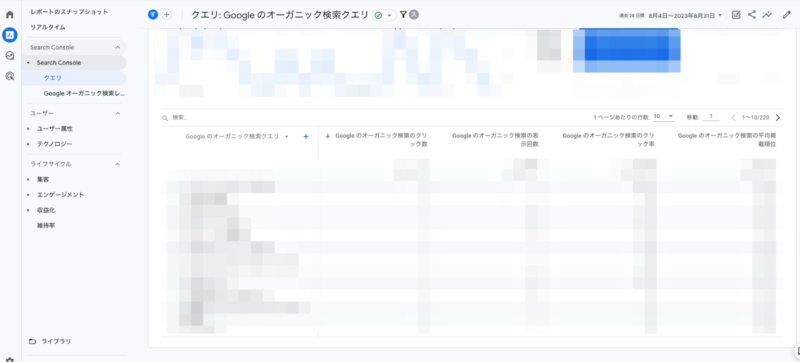
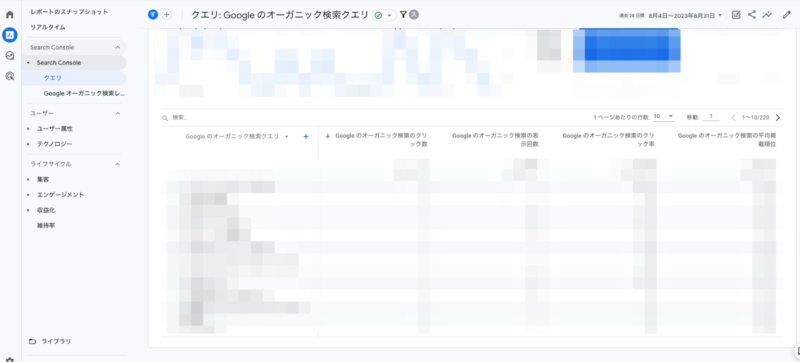
まとめ:Googleサーチコンソールを導入して検索順位を上げよう
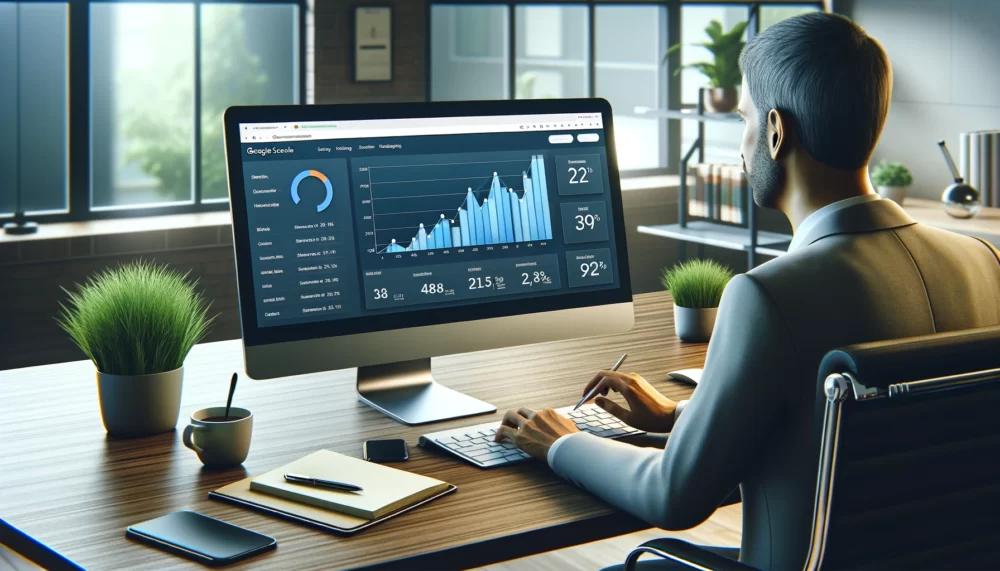
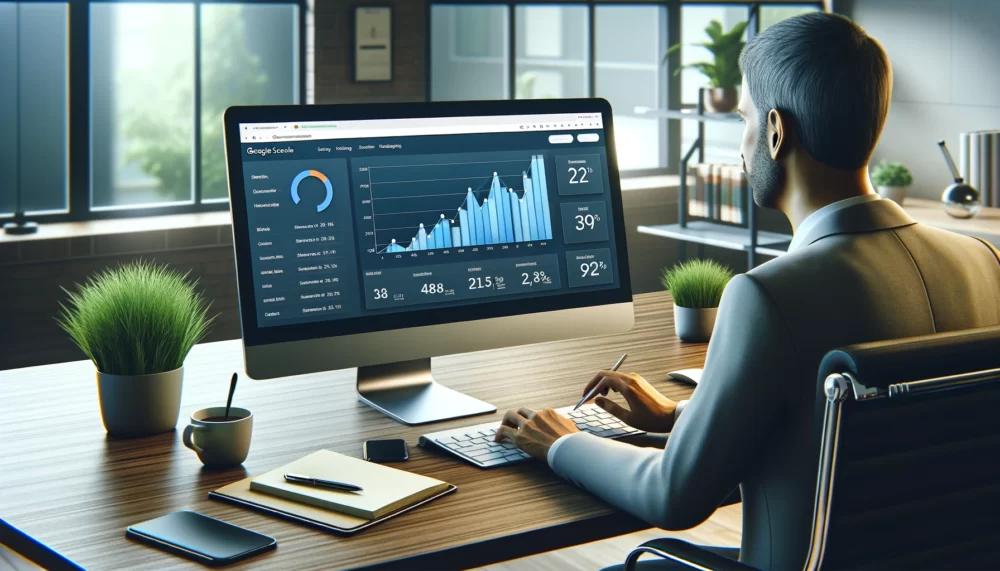
Googleサーチコンソールの導入方法と使い方を解説してきました。
サーチコンソールは早い段階から導入するほど有益なデータがたまっていきます。
記事を書き始める前に先に導入しておけば、勝手にデータを集めてくれます。



初心者、上級者関係なく必ず設定しておきましょう!
WordPressブログを開設後にやらないといけない初期設定は数多くあります。
- SSLの設定
- パーマリンクの設定
- プラグインの導入
>>【SWELL初心者向け】絶対に入れるべきプラグイン8選!導入までの注意点も解説 - お問い合わせファームの作成
>>【SWELL】WPFormsでお問い合わせフォームを作成する方法を解説 - プライバシーポリシーと免責事項の作成
>>コピペするだけ! ブログ用プライバシーポリシー・免責事項の書き方を雛形付きで解説 - メニューの設定
- ふきだしの設定
- Googleアナリティクスの導入
>>【最新版】誰でも10分!SWELLでGoogleアナリティクス(GA4)を設定する方法 - Googleサーチコンソールの導入
>>【SWELL初心者向け】5分でGoogleサーチコンソールを設定する方法を解説 - デモサイトへ着せ替え
- 高速化
>>【2024年版】無料でSWELLを高速化!ページ表示速度を改善する10個の設定を解説 - プロフィール
>>【テンプレート付き】ブログプロフィールの書き方を初心者向けに解説 - ブログパーツの設定
- ウィジェットの設定
- Rank Tracker
- PR表記



WordPressテーマ「SWELL」でやるべき上記の初期設定はこちらの記事で詳しく解説しています。
忘れている設定はないか、上記の記事を参考にしながら確認するのがおすすめです。
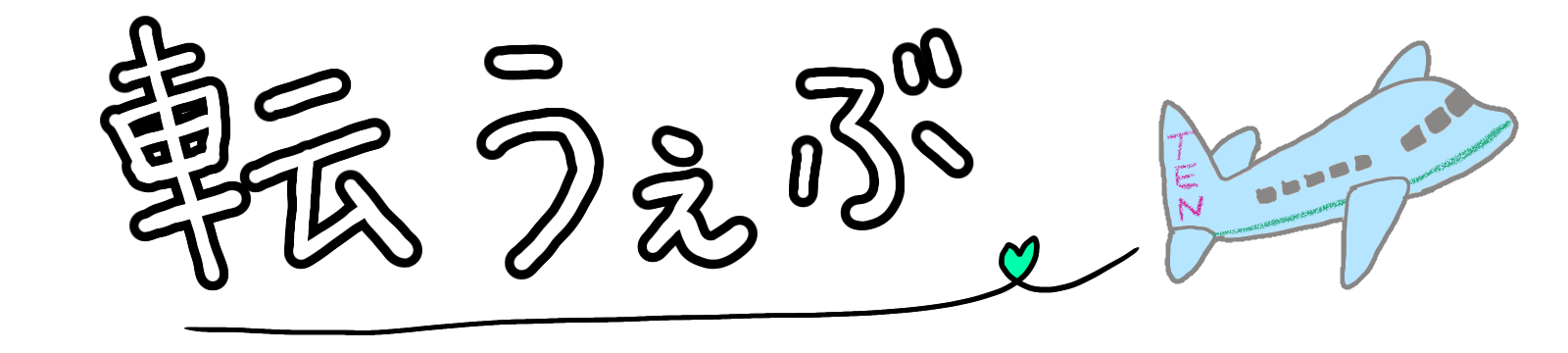


コメント