マインドマイスターの使い方を知りたいけど、どこで調べればいいのか分からない。
マインドマイスターを無料で使い倒したいけど、裏ワザはあるのかしら?
マインドマイスターをお得に購入したいけど方法は?
そんな悩みを抱えているあなたに、マインドマイスターの基本的な使い方から、無料で使い倒す裏ワザ、そしてお得に購入する方法まで、徹底解説します。
この記事は、次のような方におすすめです。
- マインドマイスターの使い方を知りたい方
- マインドマイスターを無料で使い倒したい方
- マインドマイスターをお得に購入したい方
- アイデアの整理やブレインストーミングを効率的に行いたい方
マインドマイスターは、アイデアの整理やブレインストーミングに最適なツールです。
しかし、使い方を知らなければ、その威力を発揮することはできません。
この記事を読めば、マインドマイスターをすぐに使いこなせるようになり、アイデアの整理やブレインストーミングを効率的に行えます。
 まさる
まさる最後まで読んで、マインドマイスターを自分のものにしてくださいね!
\ 【AIGAMOMAP】を入力して20%OFF! /


まさる
☆独立系FP×Webライター×ブロガー
- 3歳と2歳の息子を育てながら月10万円以上稼ぐ
- 年間100記事以上執筆
- 10記事以上で検索上位に表示
☆保有資格
- 1級ファイナンシャル・プランニング技能士(FP1級)
- 全日本SEO協会SEO検定1級
- 宅地建物取引士
- 日商簿記2級
\ 詳しいプロフィールはこちら /
マインドマイスター(MindMeister)ってなに?
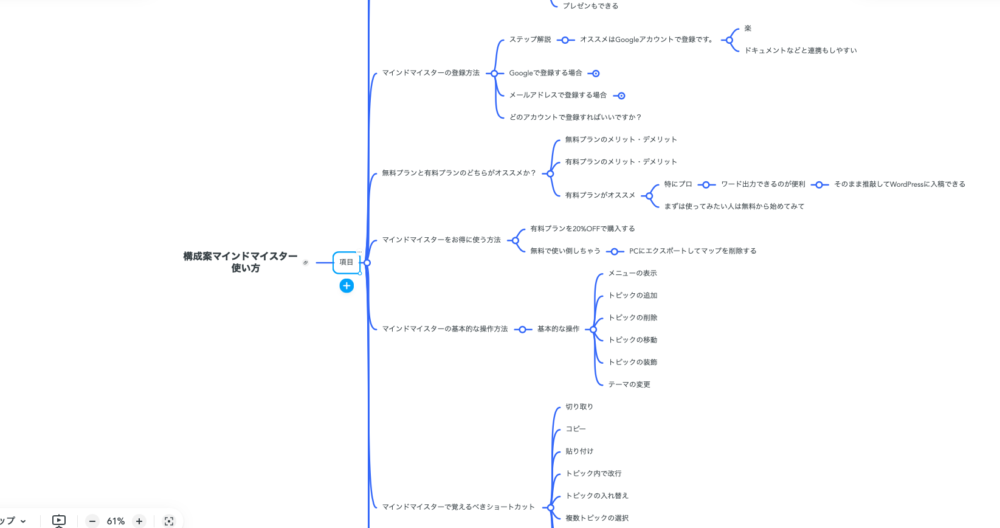
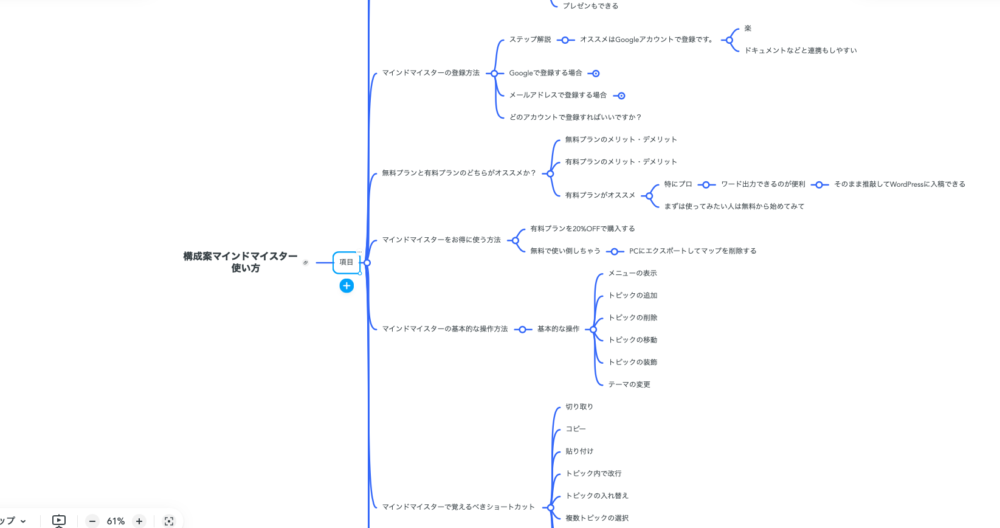



マインドマイスターってなんなのよ?



マインドマイスターについて下記の3点で解説しましょう!
マインドマイスターはオンラインマインドマップアプリケーション
マインドマイスター(MindMeister)は、直感的な操作で使えるオンラインマインドマップアプリケーションです。



以下の3点に優れていますよ。
- アイデアの整理
- プロジェクトの計画
- 情報共有
直感的に操作できるので、アイデアの整理や計画作成が簡単にできます。



マインドマイスターではこんなこともできますよ!
- リアルタイムでの共同作業
- ブラウザやアプリからのアクセス
- 画像を追加する(有料プランのみ)
- マップのエクスポート(有料プランのみ)
ちなみに、マインドマイスター以外のオンラインマップアプリケーションは、以下のようなものがあります。



多すぎて選べないわ……
ぶっちゃけ、迷っているならマインドマイスターにしておけば後悔しません。



プロモーションコード【AIGAMOMAP】を入力すれば、一度限り20%OFFで利用できますよ!
マインドマイスターのメリット5選
マインドマイスターのメリットは次の5つです。
- 初心者でも直感的な操作だけで使える
- 複数人で同時に作業できる
- いつでもどこでも使える
- マップを自分好みにアレンジできる
- さまざまな形式で保存できる
マインドマイスターは、初心者でも直感的な操作でマップを編集できます。



例えば、次のような操作はマウス操作だけでできますよ。
- トピックを追加する
- トピックを移動する
- トピックを装飾する
また、複数人で同時に作業できます。



オンライン上で作業するツールなので、離れている仲間と一緒に作業できるのは、大きなメリットですね。
3.いつでもどこでも使える
ま:インターネットがあれば、パソコンやスマホからいつでもアクセスOK。外出先でも手軽に使えます。
4.自分好みにアレンジ
ま:好きな写真やリンクを加えて、オリジナルのマップを作れます。
5.いろいろな形式で保存
ま:作ったマップは、プレゼンや資料に使えるようにPowerPointやPDFなどの形式で保存できます。
マインドマイスター2つのデメリット
1.無料プランは制限がある
ま:無料プランでも基本的な機能は使えますが、下記の制限があります。
| ベーシック(無料プラン) | パーソナル | プロ(おすすめ) | ビジネス | |
| 作成できるマップの数 | 3枚まで | 無制限 | 無制限 | 無制限 |
| マップのリンク共有 | 可能 | 可能 | 可能 | 可能 |
| プレゼンモード | 可能 | 可能 | 可能 | 可能 |
| マップの印刷 | 不可能 | PDF形式などで印刷可能 | PDF形式などで印刷可能 | PDF形式などで印刷可能 |
| 画像・ファイルの添付 | 不可能 | 可能 | 可能 | 可能 |
| 削除したマップの復元 | 不可能 | 可能 | 可能 | 可能 |
| Word・PowerPointへ出力 | 不可能 | 不可能 | 可能 | 可能 |
| チーム管理 | 不可能 | 不可能 | 可能 | 可能 |
| グループ管理 | 不可能 | 不可能 | 不可能 | 可能 |
2.インターネット接続が必要
オンラインベースのツールのため、安定したインターネット接続がないと利用できません。
- 地下鉄やトンネル内
- 飛行機内(フライトモード時)
- 山間部や僻地
このような場所では利用できない可能性があります。
マインドマップ5つのメリット


は:マインドマイスターについてはわかったけど、そもそもマインドマップを作るメリットってなんなの?
ま:マインドマップを作る5つのメリットを解説しましょう!
- 情報整理・アイデア出しに役立つ
- 連想を活用できる
- 問題の解決策をみつけられる
- 他人と思考を共有できる
- 記憶力が高まる
情報整理・アイデア出しに役立つ
マインドマップは情報を視覚的に整理するのに最適なツールです。
中心のアイデアから始まり、関連する考え方やアイデアを枝分かれさせながら拡張します。
これにより、複雑な情報もシンプルで理解しやすい形になります。
アイディア出しには次の点で役に立ちやすいです。
- 自由な発想で創造力が刺激されやすい。
- 構造化されているので新たなアイディアが生まれやすい。
アイディアは頭の中で考えているだけでは上手く整理できません。
ま:書き出すことで初めて思いつくことがよくありますよ。
マインドマップなら、思いつくままに書き出していくので、アイディアを整理して更なるアイディアを引き出しやすいです。
連想を活用できる
マインドマップは連想の力を最大限に活用して新しい発見に気づけます。
1つのアイディアから次のアイディアへと自然に発展させていけるので、思考の流れが追いやすくなります。
従来のリストや文章形式では見落としがちな関連性や新しい洞察を発見するのに効果的です。
問題の解決策を見つけられる
マインドマップは隠れた解決策を見やすくして、異なるアプローチを探るのに役立ちます。
問題を中心に置き、思いついた原因や解決策を枝のように展開することで、問題の構造が見えるようになり、問題の解決策を見つけられます。
他人と思考を共有できる
マインドマップを使用すると、他人と思考の共有がしやすくなります。
図やイラストを使って考えを見える化することで、メンバー同士での思考の共有が可能です。
アイデアを共有することで、チームワークが強まり、新しいやり方やアイデアが生まれやすくなります。
記憶力が高まる
マインドマップを使用することで、情報の記憶と理解が高まります。
図やイラストなど視覚的な要素と構造化された形式は、脳にとって理解しやすく、記憶に残りやすくなります。
「マインドマップ記憶術は、視覚で情報整理をしながら、記憶術のテクニックで効率よく覚えていきますので、パワフルな記憶術として使うことができます。」
引用:【MindMeister公式】マインドマップ記憶術(メモリーツリー)
マインドマイスターの活用方法4選
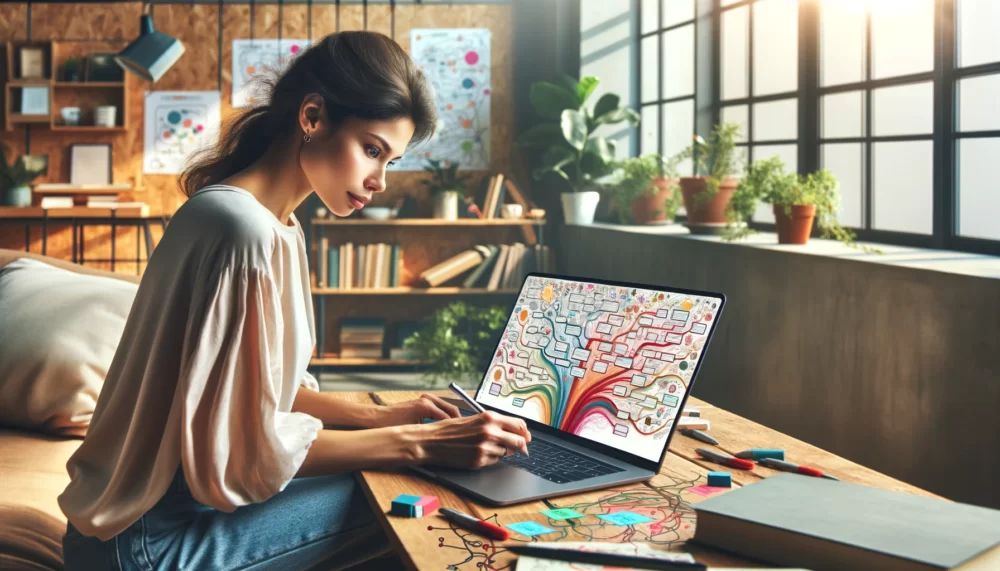
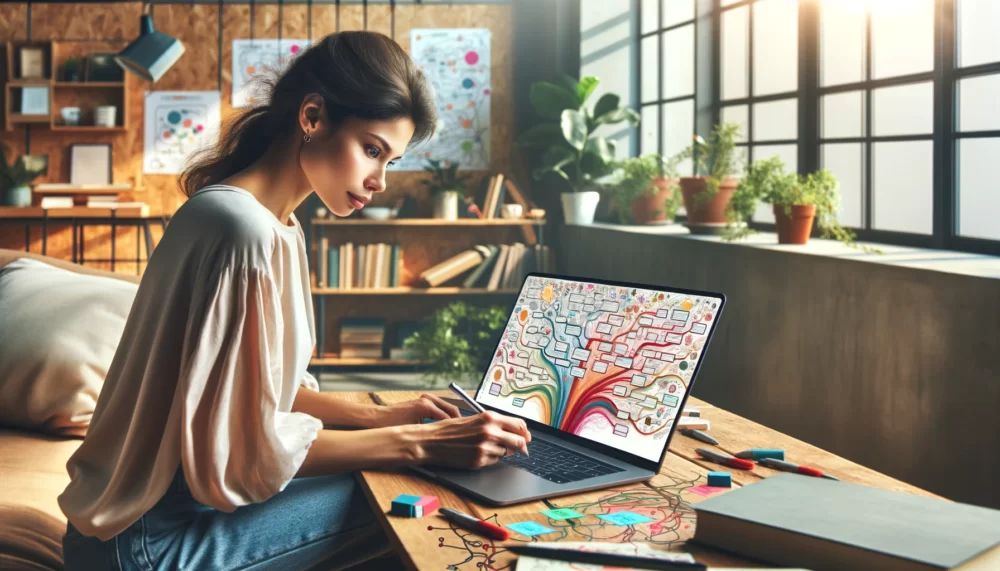
は:マインドマイスターはどんな場面で使えばいいの?
ま:マインドマイスターの活用におすすめの方法を4つ解説します
- ブログ執筆
- 人生の方向性を考える
- 学習
- 仕事
ブログ執筆
マインドマイスターをブログ執筆に活用すると次のメリットがあります。
- アイデアの整理が簡単
- 記事の構成が修正しやすい
- 情報と資料をマップ上で管理できる
- チームとの共同作業がスムーズ
- ネット環境があればどこでも使える
この使い方なら有料プランの方が断然おすすめです。
具体的な「マインドマップを使ってブログ記事を作成する方法」については下記の記事で紹介しています。
人生の方向性を考える
マインドマイスターは人生の方向性を考えるためにも活用できます。
自分の価値観をマップで明確にし、生き方や幸せの定義を理解することができます。
マップが整理されると、自分にとって適切な選択肢や、避けるべき行動が見えてくるため、人生の方向性を見つけるのに役立ちます。
価値観マップの画像をあとでつけます。
学習
マインドマイスターは学習にも活用できます。
情報を視覚的に整理し、記憶するのに役立つツールです。
- 視覚からイメージできる
- 情報が構造化され理解しやすい
- 連想(関連)を深く理解できる
視覚的な要素を使用して情報を表現することで、直感的に理解しやすく、記憶にも残りやすくなります。
情報は中心から放射状に整理され、複雑な概念も段階的に理解するのに適しています。
また、異なるアイデア間の連想や関連を視覚化し、深い理解が可能です。
これらの特性により、マインドマイスターは情報の整理、深い理解、記憶の定着といった学習の場面で活用できます。
仕事
マインドマイスターは仕事にも活用できます。
ビジネスパートナーとの情報共有やプレゼンテーションにも役立ちます。
- 議事録の作成
- 情報の記録
- プレゼンテーション
マインドマイスターは仕事で多方面に活用できます。
議事録作成では、会議の内容を視覚的に整理し、リアルタイムで共有・編集が可能です。
メモを取る場面では、情報を迅速に整理し、アイデアやタスクを効果的に追跡できます。
プレゼンテーションにおいては、情報を視覚的に展示することで話の流れを追いやすく、視聴者が情報を容易に理解しやすくなります。
マインドマイスターの登録方法
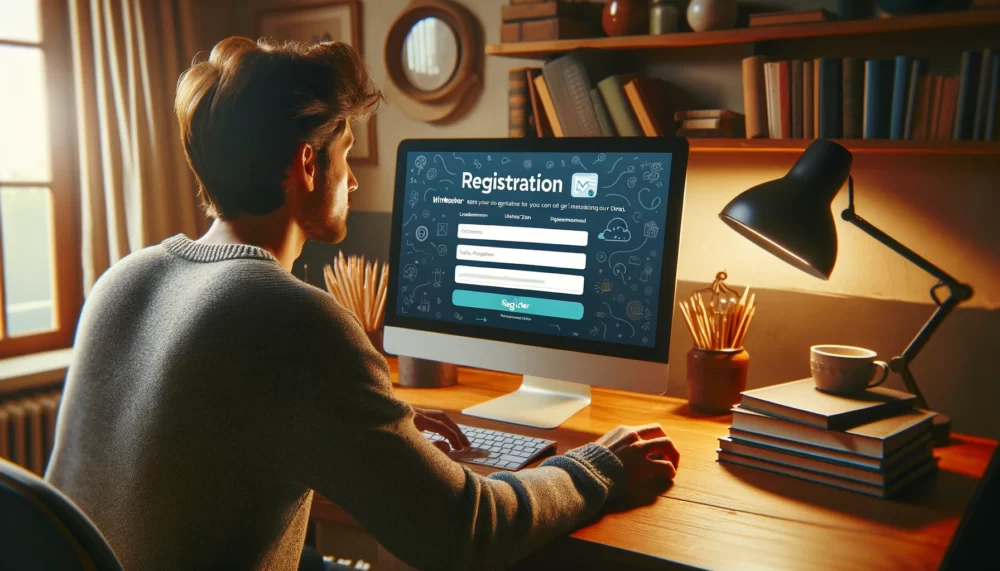
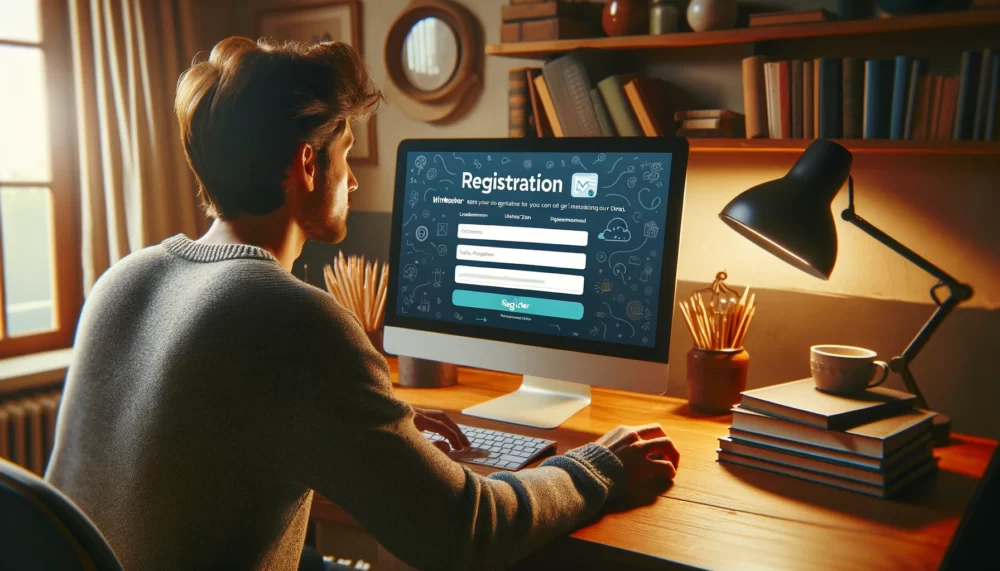
まずはマインドマイスターにログインしましょう。
オススメはGoogleアカウントでの登録です。
ドキュメントなどと連携もしやすい
Googleで登録する方法
「《無料》で始める」をクリック


「Googleで登録する」をクリック
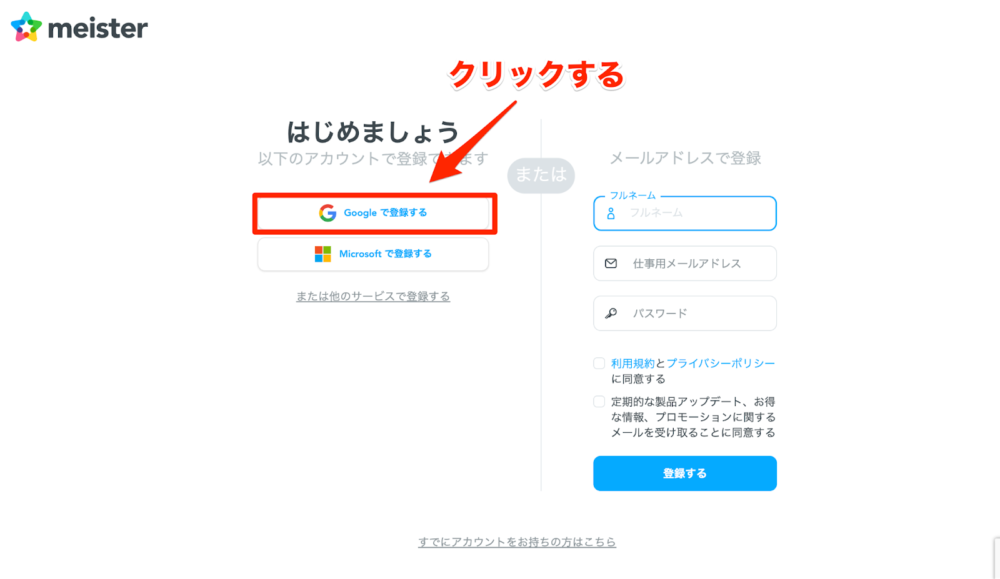
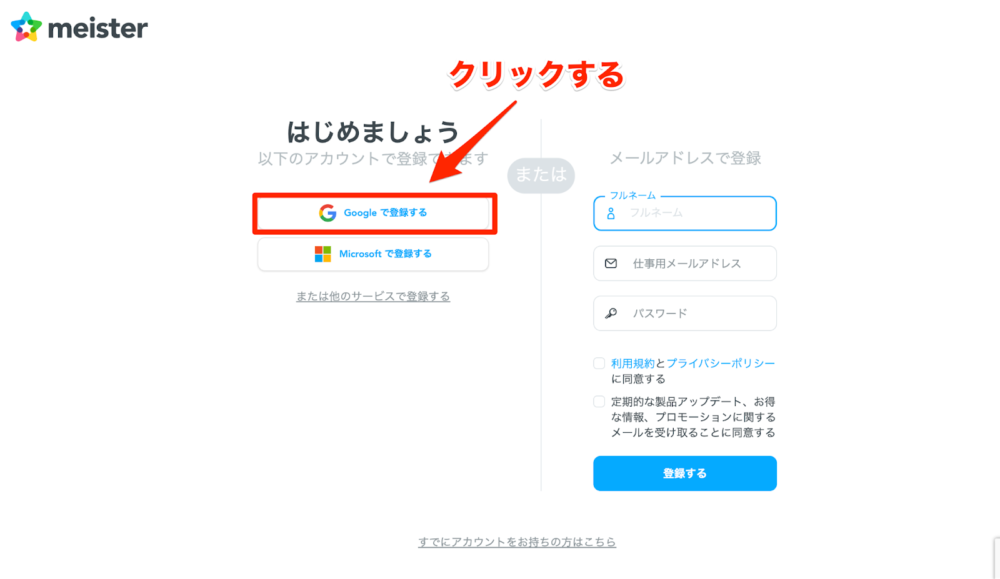
使用するGoogleアカウントをクリック
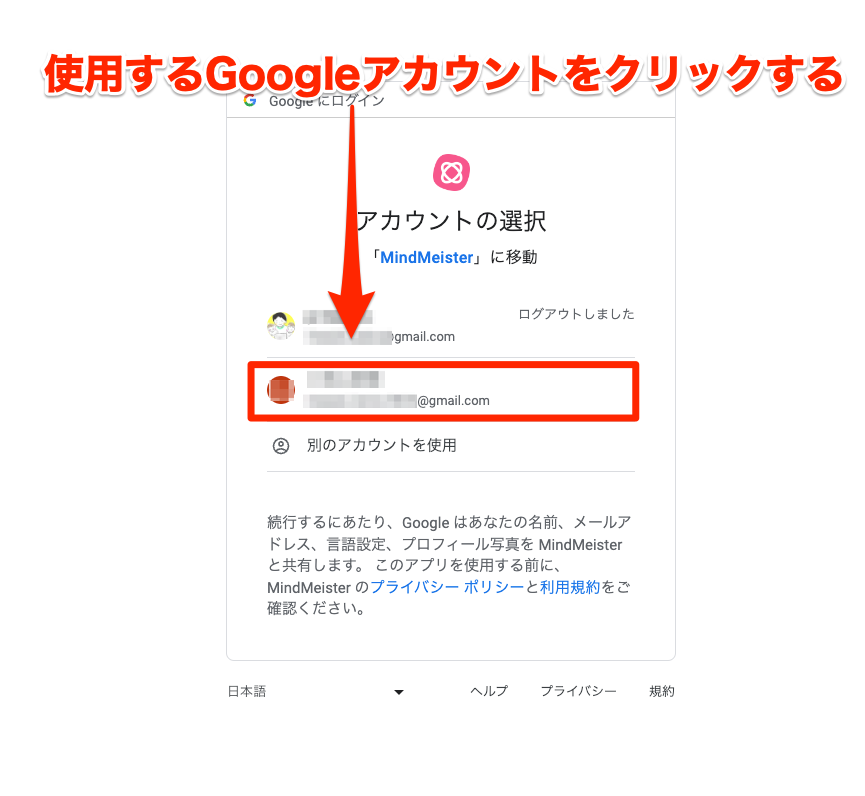
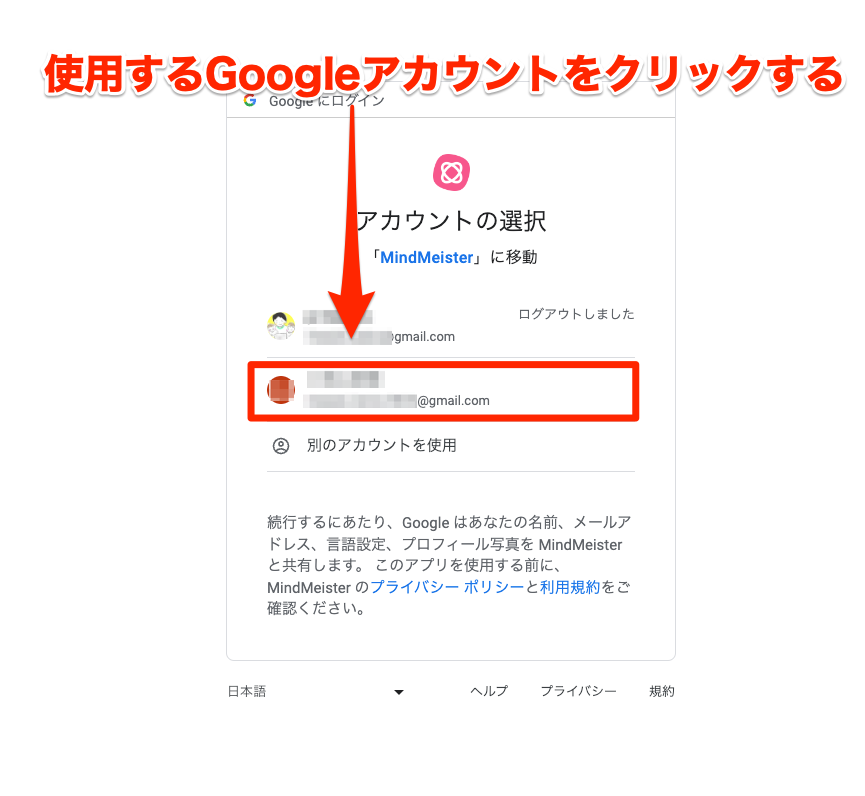
チェックを入れて「続ける」をクリック
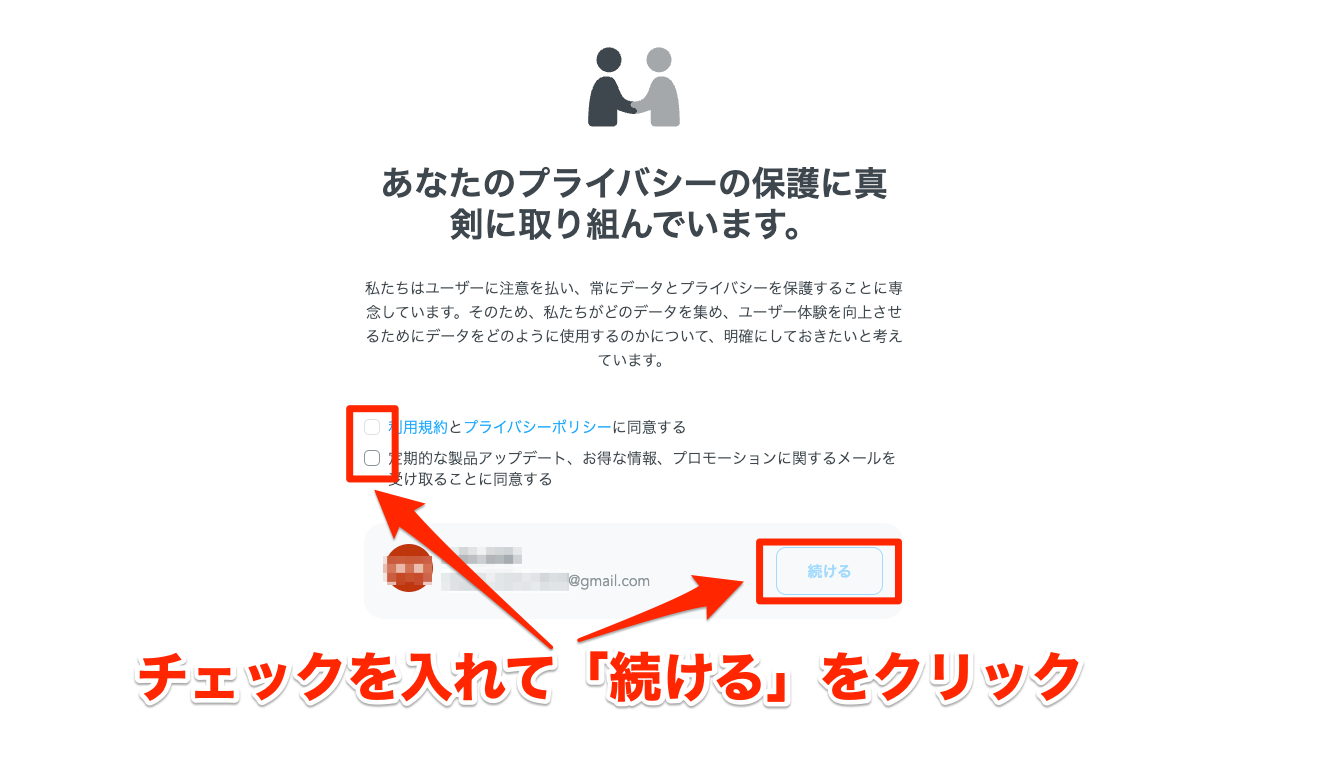
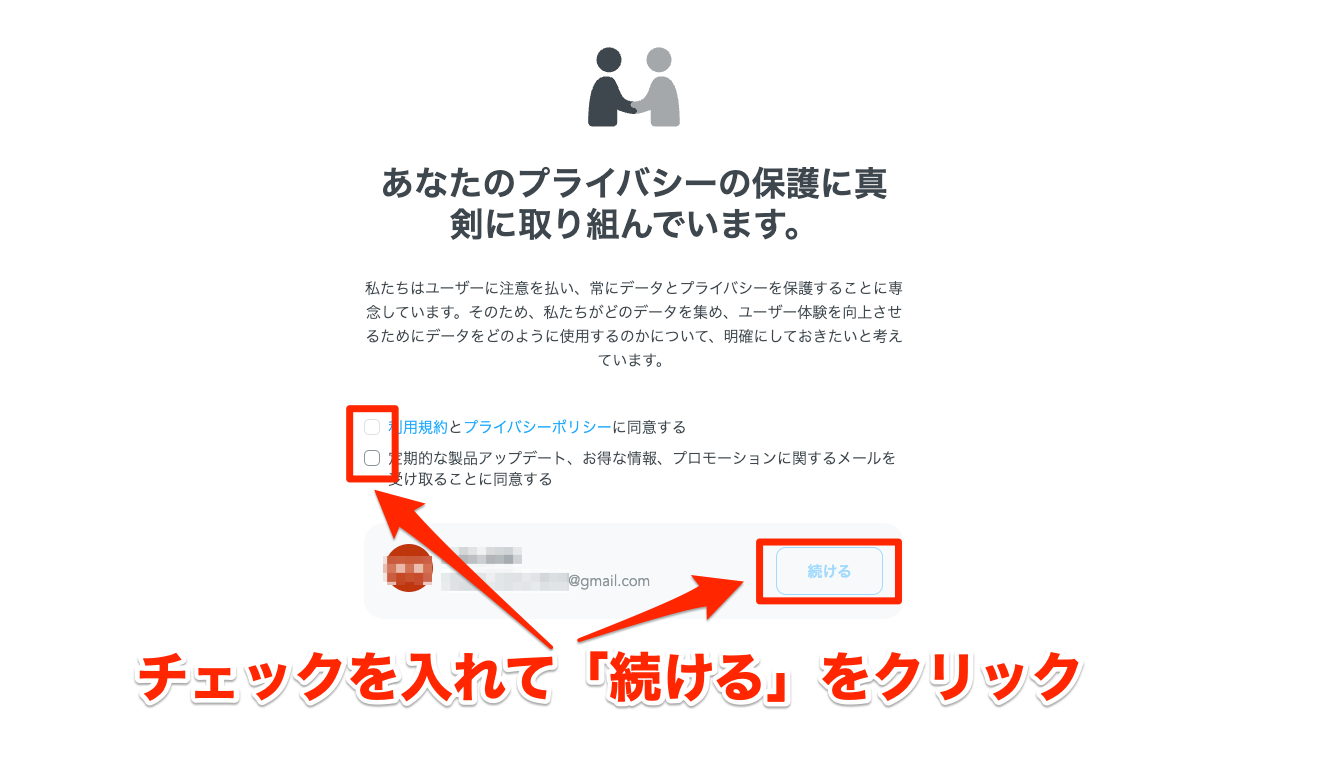
当てはまるものを選んで「次へ」をクリックする
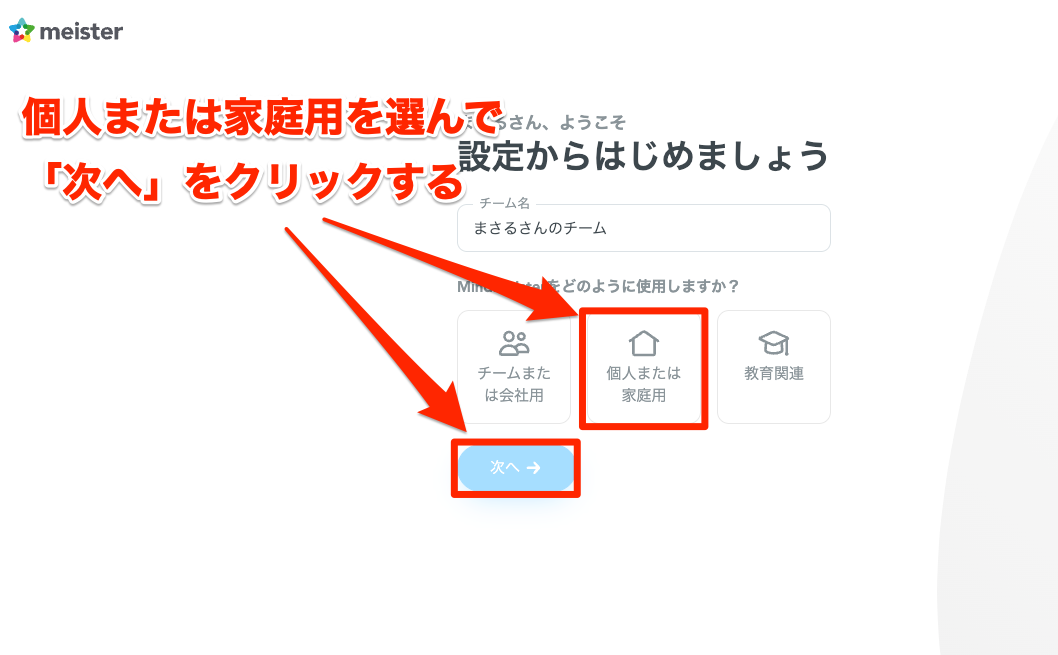
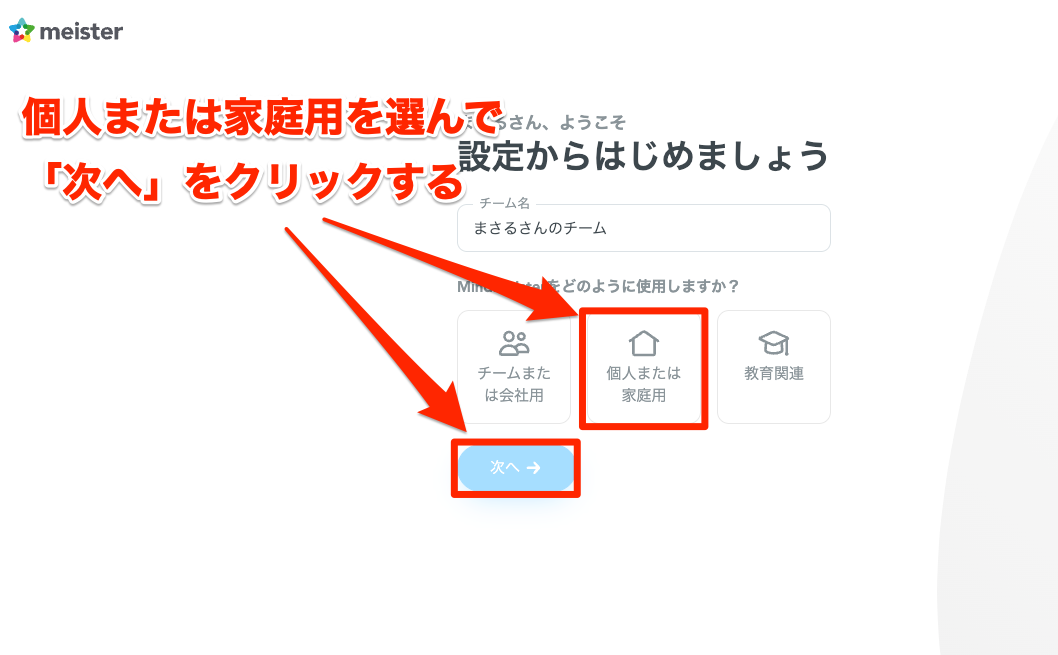
登録完了
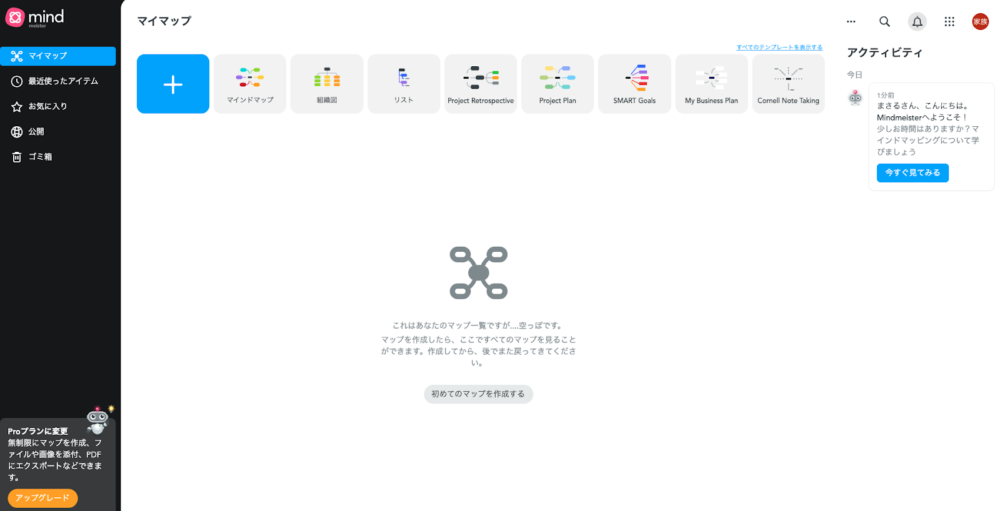
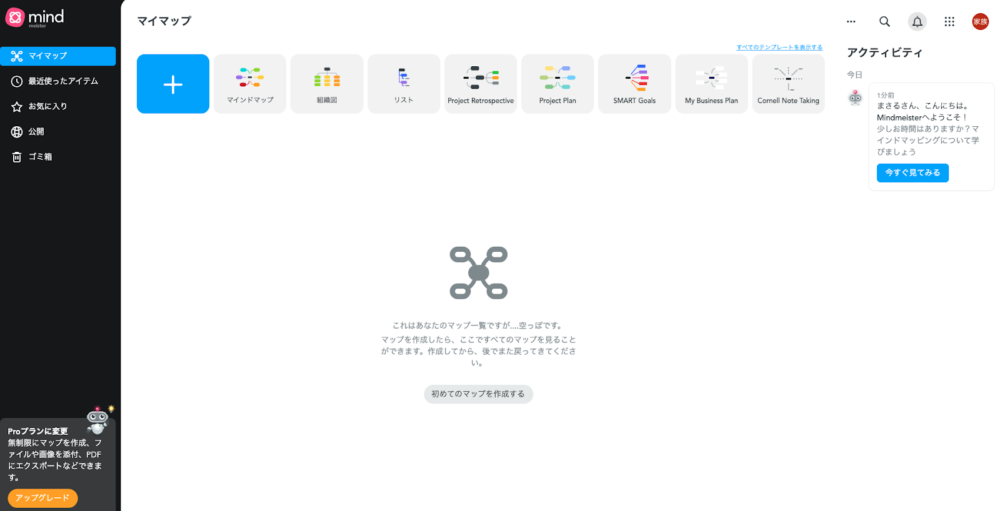
メールアドレスで登録する場合
「《無料》で始める」をクリック
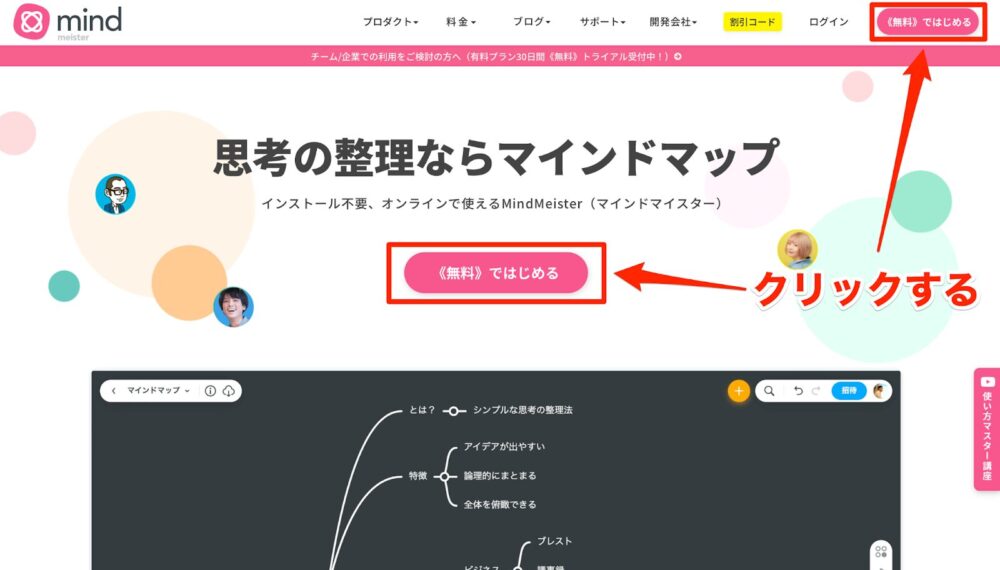
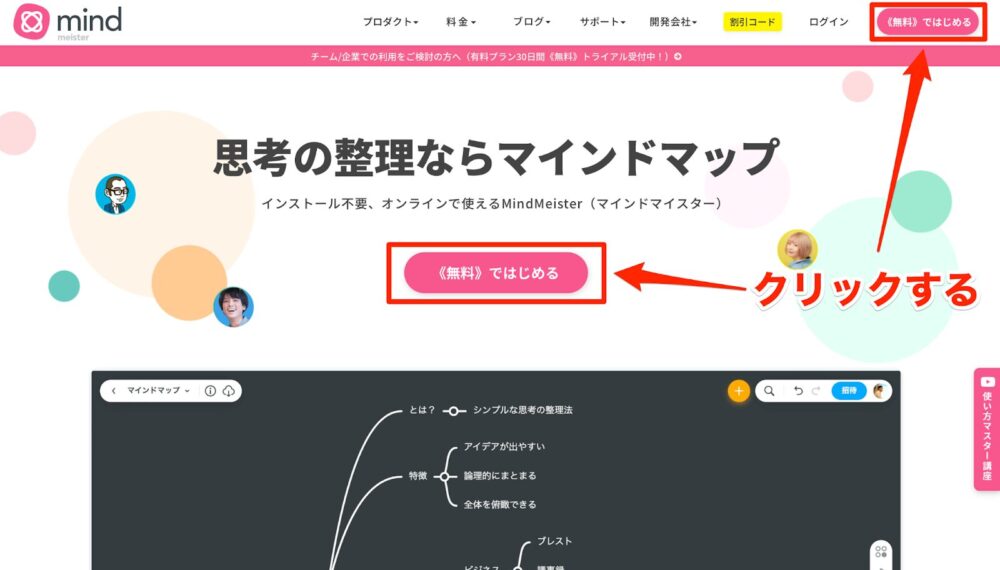
必要項目を入力して「登録する」をクリックする
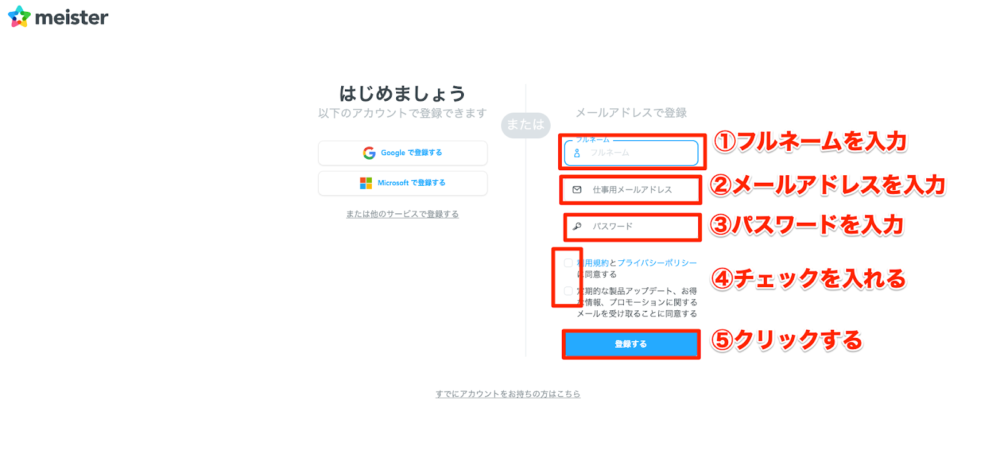
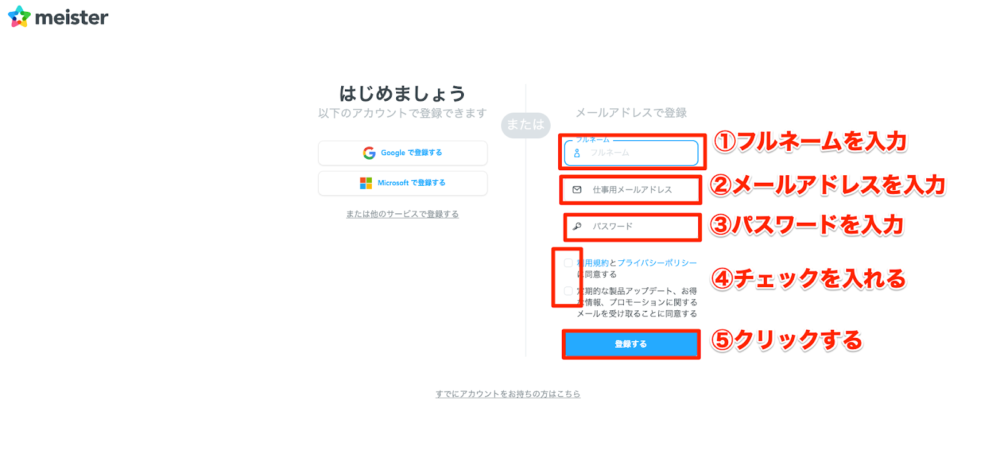
下記の画面が表示されるのでメールを確認する
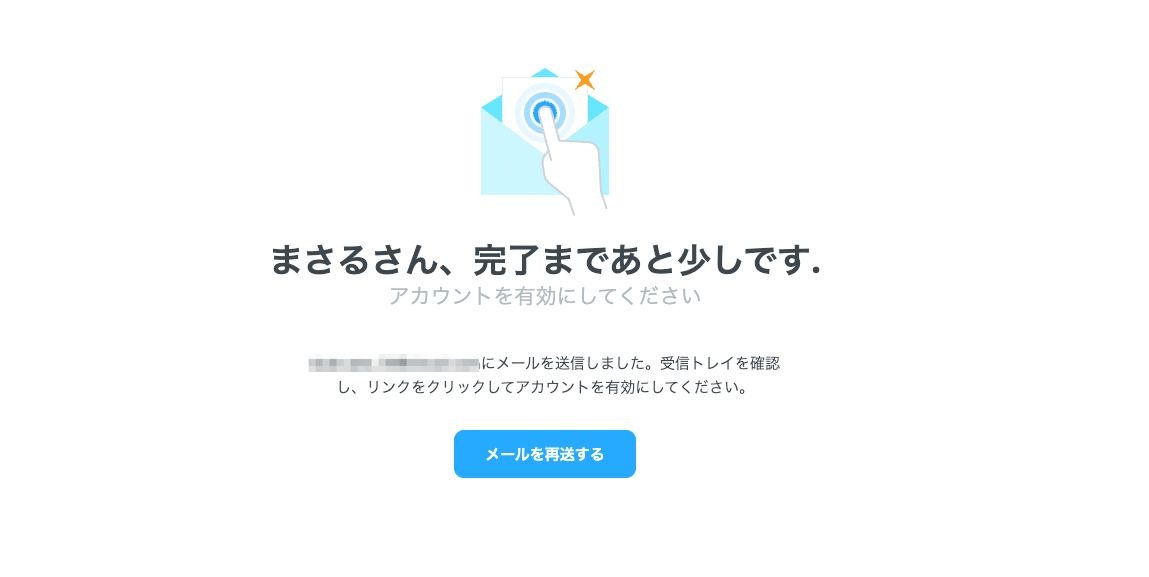
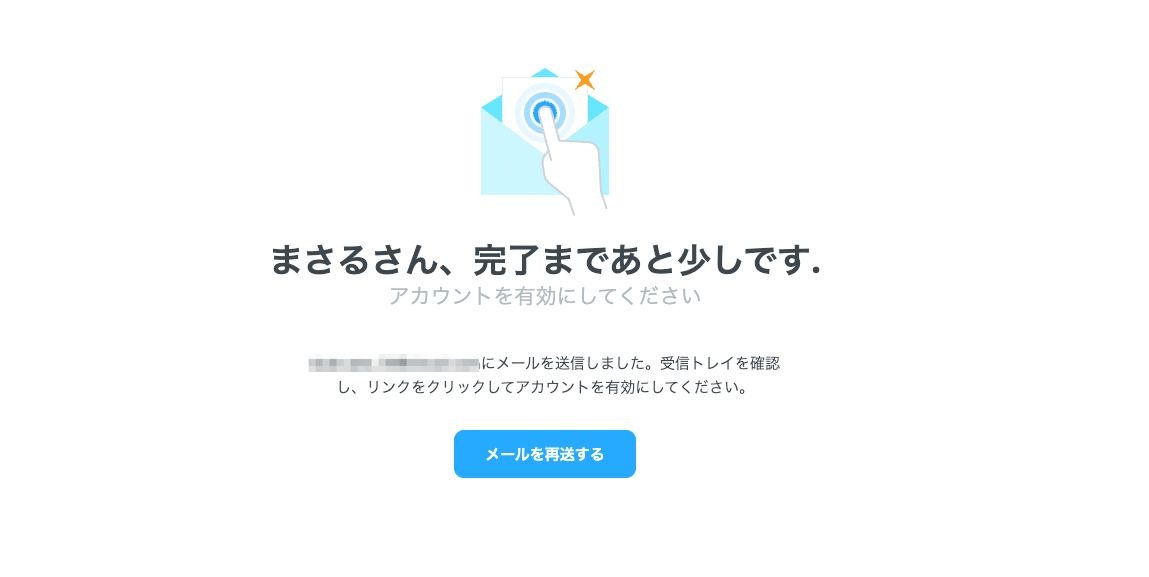
「アカウントを有効にする」をクリックする
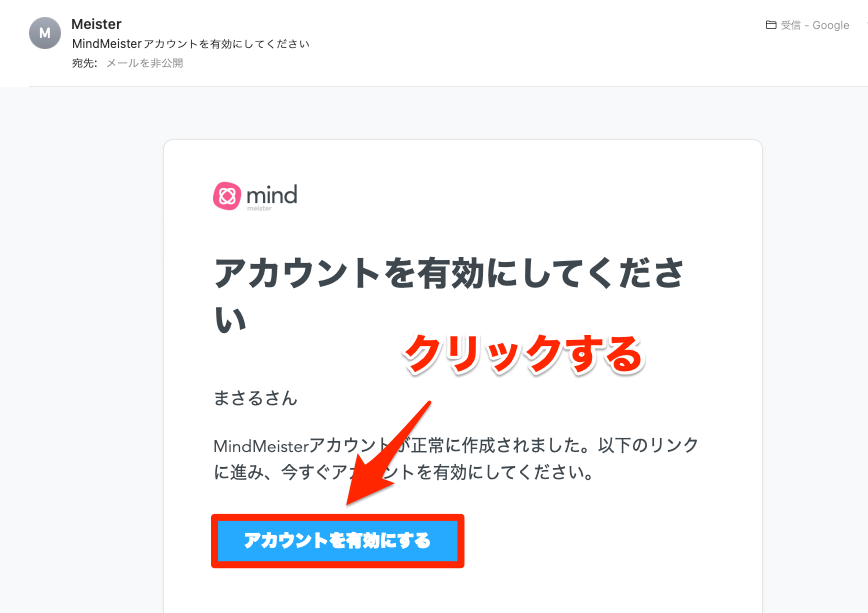
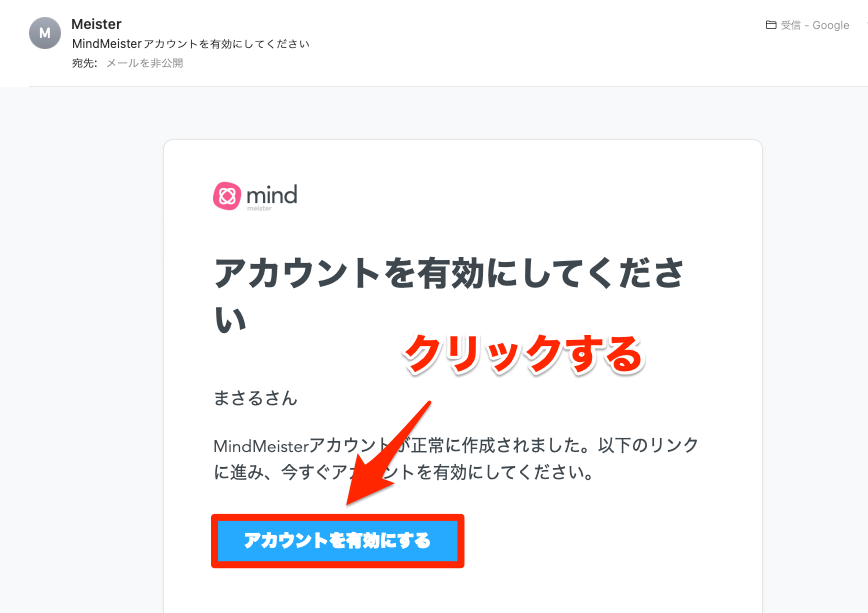
「個人または家庭用」を選んで「次へ」をクリックする
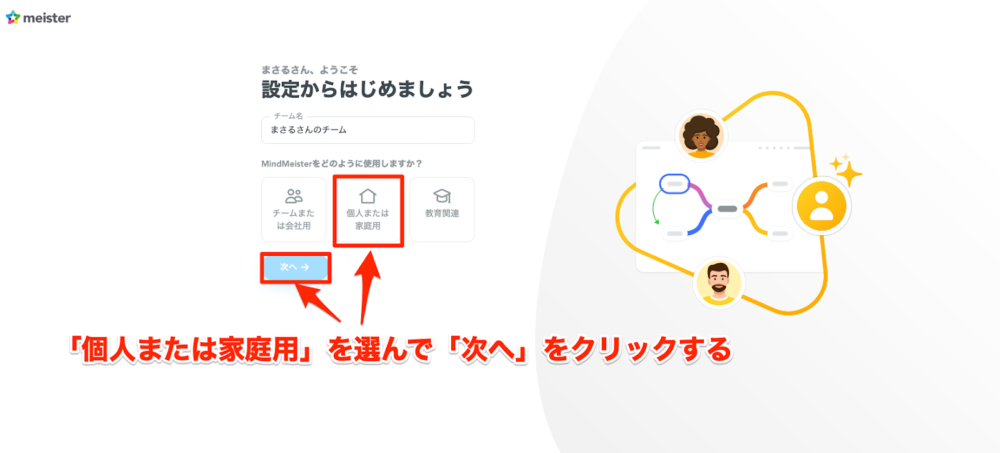
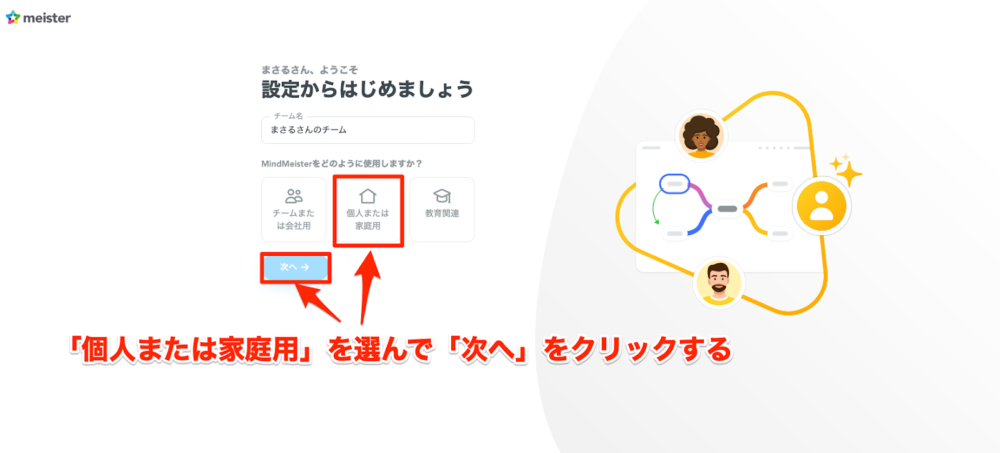
登録完了
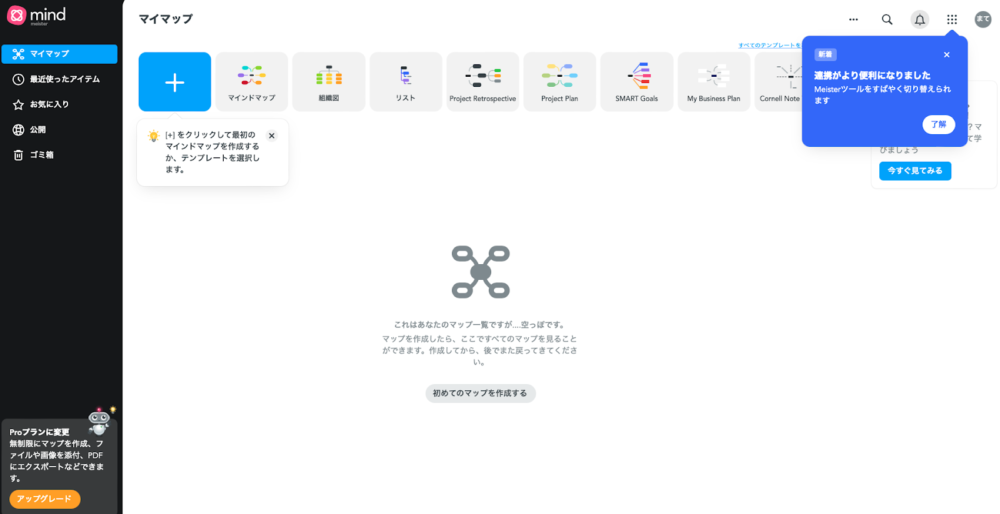
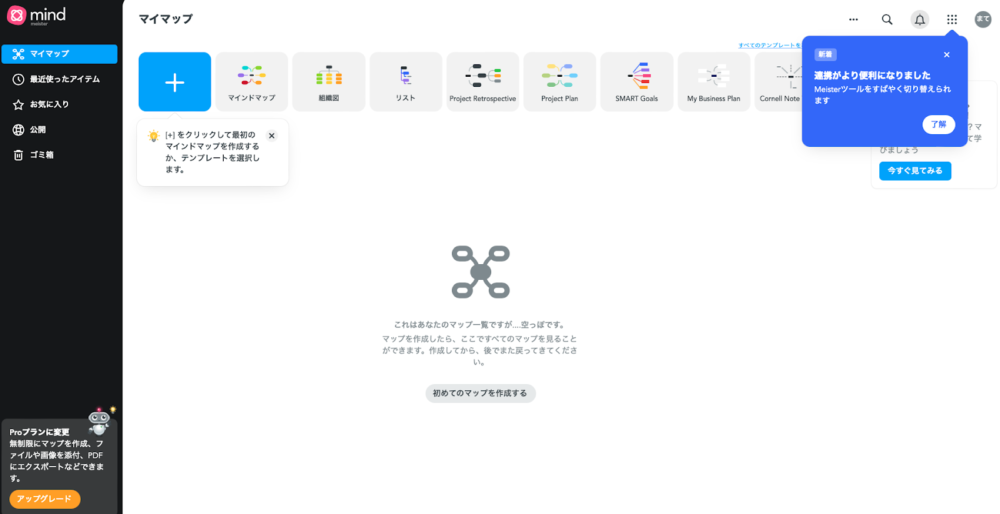
無料プランと有料プランのどちらがおすすめか?
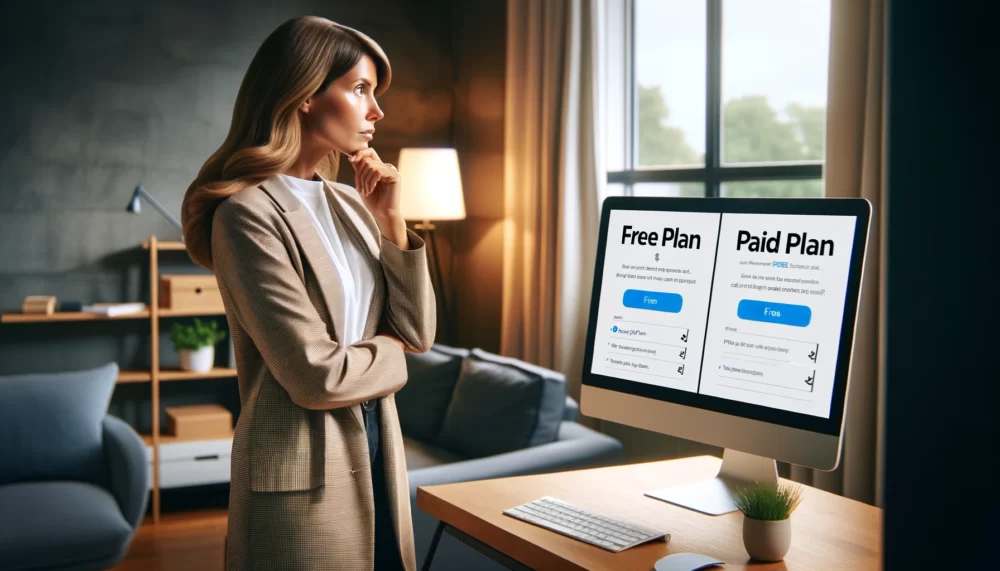
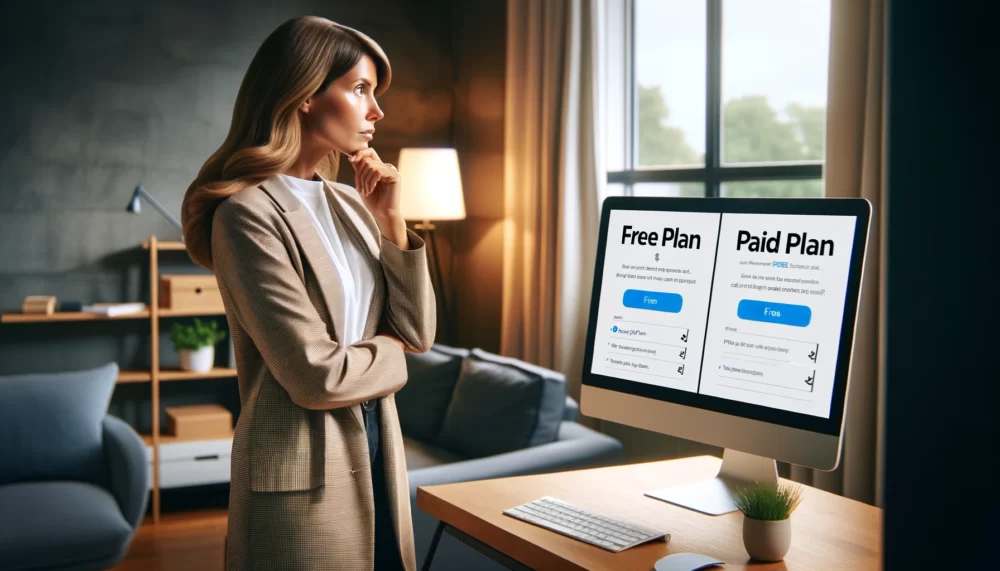
は:マインドマイスターを使ってみたいけど、無料と有料プランどっちがいいの?
ま:どちらにもメリット・デメリットがあります。解説しますね。
無料プランのメリット・デメリット
メリット
- 無料でもマップを3枚作成できる
- 基本的なマインドマッピング機能が使える
- 共同編集ができる
デメリット
- マップの枚数に制限がある
- マップの印刷ができない
- ファイルやイメージの添付ができない
- マップの変更履歴がさかのぼれない
- 一度ゴミ箱に入れると復元できない
マインドマイスターは、無料プランでも基本的な機能は使えるのでおすすめです。
有料プランのメリット・デメリット
メリット
- マップを無制限で作成できる
- マップを印刷できる
- ファイルやイメージの添付ができる
- マップの変更履歴をさかのぼれる
- ゴミ箱に入れても復元できる
デメリット
- サブスク契約が必要
有料プランがオススメ
は:無料でも基本的な機能は使えるのね
は:でも有料も便利そうで迷うわ~
ま:ブログをやっている方には有料プランがオススメです
ま:プロプランであれば、無料プランにはないWordでの出力ができます
は:マインドマップで考えた構成を転記しなくていいのね!
は:それならWordの文章を整えるだけでWordPressへ入稿できるわね!
今なら有料プランを30日間無料でお試しができます。
特にプロ
ワード出力できるのが便利
そのまま推敲してWordPressに入稿できる
まずは使ってみたい人は無料から始めてみて
マインドマイスターをお得に使う方法


は:有料プランを使ってみようかしら
ま:今ならお得に使う方法がありますよ!
有料プランを20%OFFで購入する
30日間の無料お試しができる有料プランがさらにお得になる方法があります。
今ならプロモーションコードを使うと20%OFFとよりお得です!
無料で使い倒しちゃう
PCにエクスポートしてマップを削除する
「絶対に無料がいい!」という方は、マップをエクスポートして削除することで無料のまま使うことも可能です。
使いながら便利さを実感したら有料プランをご検討ください。
マインドマイスターの基本的な操作方法
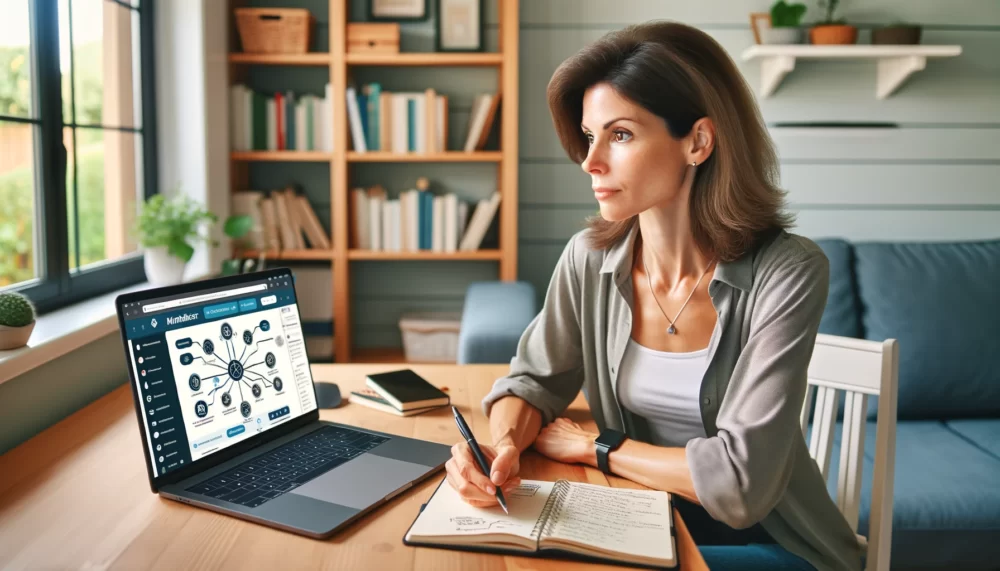
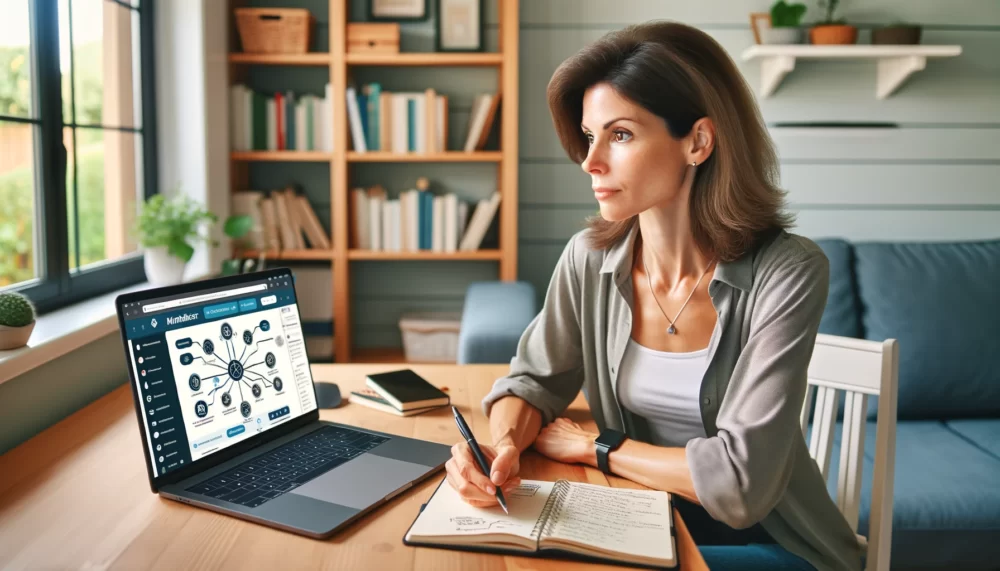
マインドマイスター(MindMeister)は直感的で使いやすいマインドマッピングツールです。
ここでは、マインドマイスターの基本的な操作方法を紹介します。
メニューの表示
メニューを表示するためには、トピックの右上にある「・・・」アイコンをクリックします。
このメニューにはマインドマップ作成に必要な多くの機能が含まれています。
トピックの追加
新しいトピックを追加するには、既存のトピックを選択したさいに表示される「+」マークをクリックすると追加されます。
トピックの削除
トピックを削除するには、削除したいトピックを選択して、キーボードの「Delete」キーを押すか、右クリックメニューから「削除」を選択します。
トピックの移動
トピックを移動するには、ドラッグアンドドロップで簡単に位置を変更できます。
これにより、マインドマップの構造を柔軟に調整することが可能です。
トピックの装飾
トピックのメニューから色やフォントなどのカスタマイズができます。
これにより、マインドマップをより視覚的に魅力的にし、情報の重要度を強調できます。
テーマの変更
マインドマイスターでは、マップの全体的な見た目を変更するためのテーマを選択できます。
テーマは、マップのスタイルやカラーパレットを一括で変更するのに便利です。
マインドマイスターで覚えるべきショートカット
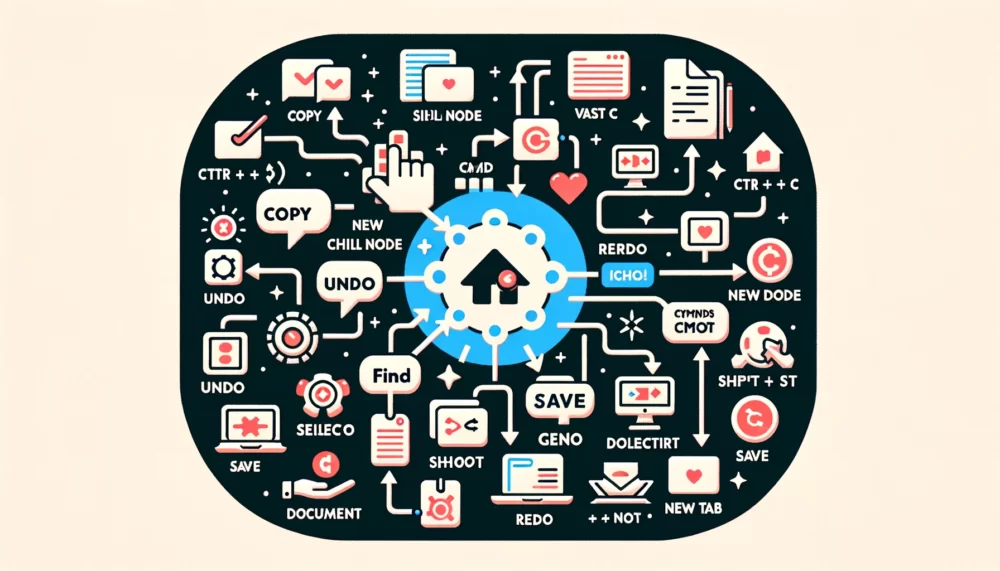
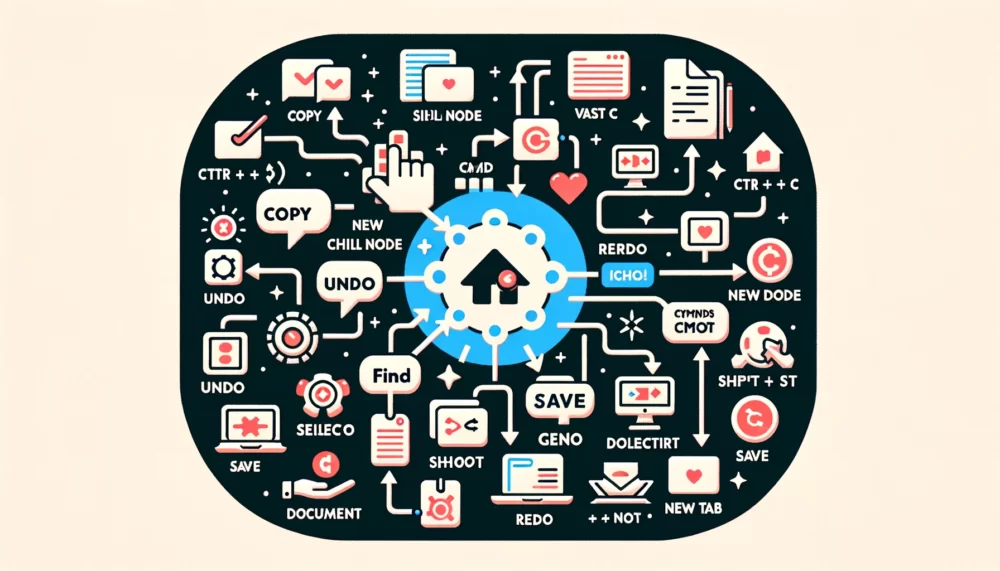
マインドマイスター(MindMeister)は、効率的なマインドマッピングをするために便利なキーボードショートカットがあります。
キーボードショートカットを覚えることで、作業のスピードと生産性を大幅に向上させます。
切り取り
ショートカット: Ctrl + X (Windows) / Cmd + X (Mac)
機能: 選択したトピックを切り取り、後で他の場所に貼り付けることができます。
コピー
ショートカット: Ctrl + C (Windows) / Cmd + C (Mac)
機能: 選択したトピックのコピーを作成します。
貼り付け
ショートカット: Ctrl + V (Windows) / Cmd + V (Mac)
機能: 切り取りやコピーをしたトピックを現在の位置に貼り付けます。
トピック内で改行
ショートカット: Shift + Enter
機能: トピックのテキスト内で改行を挿入します。
トピックの入れ替え
ショートカット: Ctrl + ↑ / ↓ (Windows) / Cmd + ↑ / ↓ (Mac)
機能: 選択したトピックを上下に移動させます。
複数トピックの選択
ショートカット: Ctrl + マウスで範囲選択 (Windows) / Cmd + マウスで範囲選択 (Mac)
機能: 複数のトピックを同時に選択します。
下層トピックの開閉
ショートカット: Space
機能: 選択したトピックの下層トピックを開閉します。
複数トピックの開閉
ショートカット: Alt + 0~4 (Windows) / Option + 0~4 (Mac)
機能: 複数のトピックの下層を一度に開閉します。
取り消し
ショートカット: Ctrl + Z (Windows) / Cmd + Z (Mac)
機能: 最後の操作を取り消します。
やり直し
ショートカット: Ctrl + Y (Windows) / Cmd + + Y (Mac)
機能: 取り消した操作をやり直します。
これらのショートカットを活用することで、マインドマイスターの使用がよりスムーズになり、作業効率が大幅に向上します。
マインドマイスターを使いこなすためのコツ5選


マインドマイスター(MindMeister)をより効果的に利用するための5つのコツをご紹介します。
右に展開する
マインドマップを右方向に展開することで、日本人にとって読みやすい構造になります。
日本語は伝統的に上から下へ、左から右へと読む言語のため、この読み方に慣れ親しんでいるからです。マインドマップが右側に拡がる形式は、日本人の自然な読書パターンに適合し、情報の理解と追跡を容易にします。
やり方
親トピックから1つだけ子トピックを出して、孫トピックを複数出す
一文はできるだけ短くする
マインドマップでもブログと同じく一文一義を意識しましょう。
長い文章より短いフレーズの方が視覚的にも理解しやすくなります。
頭に浮かんだ言葉はとりあえず入力する
思いついたアイデアは、すぐにマインドマップに入力。
後から整理や拡張が可能なので、まずは多くのアイデアを出しましょう。
大きくなりすぎたら新しくマップを作成してリンクする
マップが大きくなりすぎた場合は、新しいマップを作成し、リンクで繋げられます。
これにより、情報の整理と管理が容易になります。
重要箇所は装飾して目立たせる
重要なポイントは色やアイコンで装飾し、目立たせましょう。
これにより、マップを見返したときに重要な情報が一目でわかります。
マインドマイスターを使っていてよくある質問





ここからは、マインドマイスターを使っているとよくある疑問にお答えしていきますね。
無料で使える範囲を教えてください
無料プランでできることは次の通りです。
- マップの作成(3枚まで)
- マップのリンク共有
- マップのメンバー共有
無料プランと有料プランの違いを教えてください
無料プランはマインドマップの数に制限があり、基本的な機能のみ提供されます。
対して、有料プランではマップ数の制限がなく、高度なカスタマイズオプション、優先サポート、複雑なプロジェクト管理ツールなどが利用できます。
トピックの数が増えてくると右揃えにできません
現在(2023年12月時点)右揃えにする設定がありません。
右揃えで使うをご参考ください。
保存する方法を教えてください
マインドマイスターでは、作業中のマップは定期的に自動保存されます。
クラウド上に保存されるので、万が一の状況でも最新の作業内容が保持されます。
画像を貼りたいんですが……
画像の貼り付けは無料プランでは使えません。
有料プランの方は
- トピックを選択し右クリック
- 「アクション」アイコンを選択
- 「メディア」を選択
- 画像を選択
マインドマップに画像を貼り付けることで、文字では伝えられない情報が共有できるようになります。
画像を貼り付けたいと思った方は、今ならお得に有料プランが使えます。
興味のある方はこちらへ
作ったマップは共有できますか?
マインドマイスターでは作ったマップを共有できます。
共有方法は2通りあります。
- メールで招待する
- 共有リンクを送る
おすすめは共有リンクを送る方法です。
やり方は
- マップ画面上部にある「i」アイコンを選択
- 「シェアするためのリンク」を有効にする
- 表示されたアドレスをコピーし、共有したい相手に送る
マインドマップを共有することで情報共有や他者からのフィードバックが容易になります。
まとめ:マインドマイスターを活用して生産性を爆上げしよう!


ま:この記事では「マインドマイスターの使い方と無料で使う裏技にお得に購入する方法」を解説しました。
ま:マインドマイスターは、その直感的なインターフェースと多様な機能で、アイデアの整理、共有に大きな力を発揮します。
ま:無料プランと有料プランの違いを理解し、個々のニーズに合ったプランを選ぶことで、ブログ作成や学習、仕事の効率化に効果的に活用できます。
ま:マインドマイスターは高度な知識不要で、どなたにもおすすめできるツールです。
ま:まずは無料でお試しください。
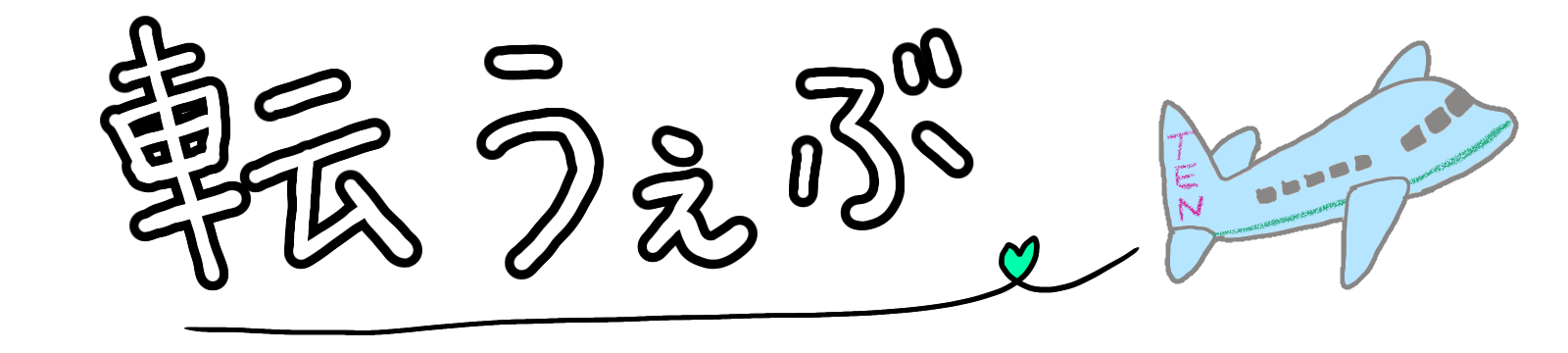
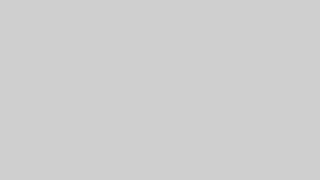
コメント