 まさる
まさるWebライターはブログをやると良いって聞いたから、早速開設しちゃうわよ!



なになに?・・・WordPress?・・・有料テーマ?



なにそれ?全然わかんないわ!



パソコンも苦手だし一体どうしたらいいの?



お任せください!



Webライター×ブログで月5万円以上稼いでいる僕が詳しく紹介します!



難しいのはごめんよ?



WordPressってなんだか難しそうですが、手順通りにやれば誰でも簡単に絶対にできます!



苦手な人もわかりやすいように、たくさんの画像を使って丁寧に説明しますね。
- WordPressブログを10分で始める方法が分かる
- WordPressかんたんセットアップの手順が分かる
- オススメのレンタルサーバー「ConoHa WING」について分かる
- WordPress専用テーマでオススメが分かる
- オススメの有料テーマ「SWELL」での設定方法が分かる
この記事を読みながら進めていけば、たった10分でWordPressブログを開設できます!



たった10分で!?



やるわ!
やり方教えてちょうだい!
この記事では、専業主夫を続けながらWebライター×ブログで月5万円以上を達成した当サイトの管理人まさるがブログの始め方を4ステップで解説していきます。



パソコンやネットが苦手な方でも、できるだけわかりやすいように画像を使って説明しています。
一緒にWordPressブログを開設していきましょうね!
WordPressブログの始め方4ステップを全体図で確認



はじめにWordPressブログの始め方を全体図で把握しておきましょう!



流れがわかれば理解しやすいものね!





なんだか知らない単語が多いわ



大丈夫です!項目ごとにわかりやすく解説をしていきますよ!
【ステップ①】レンタルサーバーを契約する





まずはレンタルサーバーを契約します!



いきなり難しそうだけど・・・



そもそもサーバーってなにかしら?



ブログを一軒家に例えると、サーバーはブログを開設するのに必要な土地です。



詳しい解説は次の3点の説明の中で詳しくお話ししますので安心してくださいね!
- サーバーってなに?ブログという家を建てるための土地のことです。
- レンタルサーバーのオススメは断トツで「ConoHa WING」!
- 「ConoHa WING」の申し込み方法
サーバーってなに?ブログという家を建てるための土地のことです。



わかりやすいようにブログを一軒家に例えてみましょう!
- ブログ
…家 - サーバー
…土地 - ドメイン
…住所
家を建てるためには土地が必要です。
レンタルサーバーと契約すると、ブログを開設するための土地を借りられます。
ドメインについては後で詳しく解説しますので、WordPressブログ(家)を開設するには、サーバー(土地)を借りないといけないってことだけ理解してもらえればOKです!



レンタルサーバーで土地を借りるわけね!
レンタルサーバーのオススメは断トツで「ConoHa WING」!



そもそもレンタルサーバーはどれくらいあるの?



国内で利用できるレンタルサーバーは約100社あります。



そんなにあったら選べないわ!



WordPressブログ開設に最適で、このブログでも利用している「ConoHa WING」がオススメですよ!
ConoHa WINGのメリット
- コストが安い
- かんたんセットアップで楽ちん
- サーバー性能が高い
- サポートもバッチリ



なんだかメリットばっかりね!



そうなんです。



他のレンタルサーバーも使ったことがありますが、ConoHa WING以外を利用する理由が正直ありません。
特に初心者でも簡単に開設できるところがイチオシです!



簡単にできるのは初心者にありがたいわ!
他のレンタルサーバーは初心者にとって難しすぎます!
僕は比較的ネットやパソコンに強いのでなんとかできましたが、苦手な人はできないかもしれませんね。



ConoHa WINGはめちゃくちゃ簡単で、誰でも絶対にできますよ!



さらに安くて性能もいいなんて、いいことづくめ。



早速申し込みたいわ!



次の項目で詳しく説明しますね!
「ConoHa WING」の申し込み方法



ConoHa WINGは次の流れで申し込みします。
- ConoHa WINGでアカウントを作る
- メールアドレスとパスワードを入力
- 契約プランを選ぶ(WINGパック)



早ければ3分くらいでできると思います!
ConoHa WINGでアカウントを作る
こちらのボタンから公式サイトに飛んでください。
メールアドレスとパスワードを入力してアカウント登録
メールアドレスを2回、パスワードを入力します!



ログインの時に必要になるので、メモしておきましょうね。
「次へ」を選んでください。
契約プランを選ぶ



契約プランを選んでいきます!
全部で4箇所入力が必要です。
料金タイプ



WINGパックを選んでください。
独自ドメインが無料で2つ付いてきます。



ドメインは1年あたり1,000円くらい必要なので、無料で付いてくるのは嬉しいですよね!
契約期間
後述するオススメブランの「ベーシック」の費用は次の表のとおりです。
| 3ヶ月 | 6ヶ月 | 12ヶ月 | 24ヶ月 | 36ヶ月 |
|---|---|---|---|---|
| 1,331円/月 | 1,210円/月 | 941円/月 | 842円/月 | 652円/月 |



3ヶ月と36ヶ月で約2倍の差があります。
ブログで成果を出すには半年以上かかるので、あまり短すぎるのはオススメできません。
だからといって3年は長すぎて、ちょっと手が出にくいですよね。



個人的には12ヶ月が1番バランスがいいのでオススメです。
プラン



ベーシック一択です!
個人が運営するブログではほとんど必要ありません。
ハイスペックな方が好きな人はスタンダードを選んでもいいでしょう。
初期ドメイン



なんでも大丈夫です!
これから開設するブログには関係ないので、他の人と被らなければOKです。
これでレンタルサーバーの申し込みまではできました。
次はConoHa WINGの1番の目玉機能、WordPressかんたんセットアップでブログを開設していきましょう。
【ステップ②】WordPressかんたんセットアップを利用する





それではWordPressかんたんセットアップで一気にブログを開設しますよ!



かんたんセットアップってそんなにいいの?



今までは、次の3つを全て自分でやらなければいけませんでした。
- ドメイン取得
- ドメインとサーバーの紐付け
- WordPressのインストール



紐付けで苦労したのを覚えています。
なぜか上手くいかなかったりするんですよね・・・



WordPressかんたんセットアップなら、下記のページで7つの項目を入力するだけです!
- WordPressかんたんセットアップを選択する
- セットアップ方法
- 独自ドメイン設定
- 作成サイト名
- WordPressユーザー名
- WordPressパスワード
- WordPressテーマの選択



入力するだけでいいの?



早い人だと3分かからないと思います。
画像付きで解説していくので、一緒にパパッと入力していきましょう。
①WordPressかんたんセットアップを選択



最初から選択されているので、そのままで大丈夫です。
②セットアップ方法



初めてブログを作る人は「新規インストール」を選んでくださいね。
他社サーバーから乗り換える人は「他社サーバーからの移行」を選択しましょう。
③独自ドメイン設定



運営していくブログのドメインを決めます。
良いお家を建てても、住所がわからないことには誰も尋ねてくることはありません。
ブログの場合は、ドメインがインターネット上の住所です。
ちなみにこのブログのドメインはhttps://masa-tomo-hina-haru.comです。



ドメインは早い者勝ちです!
すでに使われている場合は、数字や記号を足したり、全く違うものにしましょうね。



あとはトップレベルドメインを決めますよ。
1番メジャーなのは.comです。



正直どれでも大丈夫!
迷っているならこのブログでも使っている「.com」を選びましょう。
入力したら検索して
「成功しました。このドメインは取得できます。」
と表示されれば、そのドメインはあなたのものです!
④作成サイト名



運営するブログのタイトルを決めます。



まだ考えてないわ・・・



あとで変えられるので気楽に決めましょう!
ブログタイトルは、これから書いていく記事を連装できるほうが認知してもらいやすいのでオススメです。



ちなみにこのブログは「専業主婦Webライター養成塾」です。
一目でWebライターについて書いているブログだとわかりますよね。
Webライターについて詳しく知りたい人はこちらの記事がオススメです。



ブロガーの人にもWebライターはオススメなので、興味がある人はご覧になってくださいね!
⑤WordPressユーザー名



WordPressにログインする時に使う名前です。



読者にはわからないので、好きなものにしましょう!



なら私は「ビューティフルはりー」にするわ!
忘れてしまうとログインできなくなってしまうので、メモしておくといいでしょう。



ちなみに僕はiCloudに登録しているので覚えていないです。
WordPressに限らずIDやパスワードは、iCloudや1パスワードなどでパスワード管理するのがオススメです。
⑥WordPressパスワード



WordPressにログインするときに必要です。
パスワードは次の条件を満たす必要があります。
パスワード条件
- 8文字以上
- 英数字記号を混ぜる
こちらも忘れてしまうとログインできなくなってしまいます。



ユーザー名と合わせてメモしておきましょう!
⑦WordPressテーマ



ここでテーマを選択すれば一緒にインストールしてくれます!
現在選択できるテーマは次の4つです
選べるテーマ
- Cocoon
- JIN
- SANGO
- The SONIC
使いたいテーマがあれば選択しておくと良いでしょう。



ちなみに僕はダントツで「SWELL」をオススメします。
シンプルな機能で使いやすく、しかしオシャレなデザインで簡単に魅力的なブログにできます。
このブログのテーマも「SWELL」です!
ここまでの全ての入力が完了したら「次へ」を押せばかんたんセットアップは完了です!



めっちゃカンタンだったわ!
パソコンやインターネットが苦手な人でも、簡単にブログ開設できるのが「WordPressかんたんセットアップ」です。



ConoHa WING限定の最強機能なので、下のボタンから申し込むようにしてくださいね!
\ 今なら最大55%OFF!8/1まで!/
【ステップ③】必要情報を入力してWordPressブログを開設する





ここからは必要情報の入力をしていきます。
次の項目を入力します。
- お客様情報の入力
- SMS・電話番号認証
- 支払い情報の入力
もう少しで終わりなので、最後まで頑張っていきましょうね。
①お客様情報の入力



次の項目について入力していきます。
入力項目
- 種別
- 氏名
- 性別(任意なので入力不要)
- 生年月日
- 住所
- 電話番号
サクッと入力して「次へ」ボタンをクリックしましょう!
②SMS・電話番号認証



電話番号を使って本人確認をします。
画面のとおり自分の電話番号を入力して、「SMS認証」or「電話番号認証」をクリックします。



SMS認証が楽なのでオススメですよ。
スマートフォンのメッセージで認証コードが送られてきますので、コピーして貼り付けましょう。
うまくできない場合は「電話番号認証」を選んでください。
機械音声の電話がかかってきますので、同じように認証コードを入力して「送信」を押せば次へ進みます。
③支払い情報の入力



最後に支払い情報を入力すれば終了です!



長かったわ・・・



最後にもう一息頑張ってくださいね!
ConoHa WINGでは次の2通りの支払い方法が選べます。
支払い方法
- クレジットカード払い
- ConoHaチャージ
クレジットカードを持っているなら、楽なクレジットカード払いが圧倒的にオススメです
ConoHaチャージはチャージが面倒なので、正直オススメできません。



カードが上手く認証できなくてこちらで払ったことがありますが、もう二度としたくありません。
詳しい方法はこちらの公式サイトを参考にしてください。
クレジットカード払いで必要な情報は次の4つです。
必要情報
- カード名義
- カード番号
- 有効期限
- セキュリティーコード



あらかじめクレジットカードを手元に置いておくとスムーズに進められますよ!
全て入力したら「お申し込み」ボタンを押して完了です!



これであなただけのブログが手に入りましたよ!



やったわ!ついに自分だけのブログができた!
ガッツリとブログ運営をしていくには、もう少しだけ細かな設定が必要になります。



とりあえず一呼吸おいてもいいかしら?



もちろんです!お疲れ様でした!
【ステップ④】WordPressで必要な設定をする





ここからはWordPressでブログを運営していくために、必要な最低限の設定をやっていきましょう。



大変なのは嫌よ?



画面を見ながら一緒にやっていけば大丈夫!
次の10個の設定をします。
- ブログにログイン
- SSLの設定をする
- パーマリンクの設定
- WordPressテーマでブログのデザインを整える
- WordPressで使うプラグインを導入する
- Googleアナリティクス・サーチコンソール(サチ子)の設定
- アフィリエイトで稼ぐために「ASP」に登録する
- お問い合わせフォームを作る
- プライバシーポリシーを公開する
- プロフィールを充実させる
①ブログにログイン



何はともあれログインしないと始まりません。



ユーザー名とパスワードを忘れたわ…



WordPressかんたんセットアップの時に設定したものです。
もしメモを取り忘れている場合はこちらを参考にしてくださいね
②SSLの設定をする



SSLの設定をします。



SS・・・何それ?
ブログのセキュリティを高めるために独自SSLの設定が必要になります。
ところが、実は自動でやってくれるので何もしなくて大丈夫です!



ブログを開設して、30分から2時間程度で設定が完了します。
https~から始まる自分のブログURLにアクセスしてください。
上のようなサイトが表示されればSSLの設定は完了しています!
SSL化は時間がかかるので、ブログ開設したら一晩寝かすのがオススメです。



僕は子どもを寝かしつけた後にブログ開設して、一晩寝て起きたら朝にはできていました!
③パーマリンクの設定



次にパーマリンクを設定します!



パーマリンクってなに?



パーマリンクとは記事毎のURLのことです。



なぜ設定しないといけないの?



SEOで有利になるので絶対最初に設定しましょう。
次の理由で有利になる
- クローラー(Googleの検索する機械みたいなやつ)が意味を把握しやすくなるため
…記事の意味を理解してくれて狙ったキーワードで上位表示されやすくなる - 人間にもわかりやすいURLにするた
…リンクを見てよくわからないよりは、記事の内容がわかりやすい名前の方が安心して見ようと思う
適切なURLでないと、人にも機械にも見てもらえません。
それではどんなにいい記事を書いても質の高い記事と判断してもらうことはできませんよね?



まずは外見で判断してもらうわけね!
設定の方法は以下のとおりです
WordPressにログインして左メニューの「設定」から「パーマリンク」を選んでください
「パーマリンク設定」の画面に移るので「共通設定」の「投稿名」を選択してください
下にあるカスタム構造に「/%postname%/」と入っていれば大丈夫です
忘れずに「変更を保存」を押してくださいね
④WordPressテーマでブログのデザインを整える



次はWordPressテーマを使ってブログのデザインを整えていきます。



WordPressテーマは絶対に必要なの?



必須です!
テーマが必要な理由
- 簡単にプロが作ったような見た目にできる
- ふき出しなどのブログが見やすくなる装飾ができる
- サーチコンソールやアナリティクスなどのブログ運営に不可欠な機能を導入しやすくなる
- 使い方がわかりやすい 人気のテーマだと他の人が使い方を紹介していたりして自分やりやすい
ちなみに有料と無料のものがあります。
初心者にオススメのテーマは次の5つです。
- SWELL
…豊富なデザインでシンプルな操作感「圧倒的にオススメ」 - AFFINNGER6
…アフィリエイトに特化、多くのブロガーが信頼 - THE THOR
…プロのデザインをワンクリックで設定できる - STORK19
…シンプルな機能で使いやすい - Cocoon
…デザインや機能が充実している無料テーマ



無料のテーマじゃだめ?



無料でもいいですが、有料のものと比べて使えない機能や使いづらい場合があります。



個人的には有料のテーマ一択です。
有料テーマがオススメの理由
- 圧倒的に豊富な機能
- 使いやすいインターフェイス
- SEOで有利
- 見た目がいい



中でも1番オススメは「SWELL」で、このブログも「SWELL」を使っています。
WordPressテーマの導入方法を簡単に解説しますね。



簡単にできたわ!



これだけでオシャレな雰囲気のブログになりましたね!



ブログの見た目は稼いでいくために重要になるので、こだわっていきましょう!
⑤WordPress(ワードプレス)で使うプラグインを整える



次はWordPressで必要になる「プラグイン」を導入していきます!



「プラグイン」って何かしら?



拡張機能のことですね!
導入すれば、今まではできなかったことや、難しかったことが簡単にできるようになります。



ブログ運営するのに必要なプラグインは次のとおりです。
- バックアップ系
…BackWPup - お問い合わせ系
…Contact Form by WPForms - セキュリティ系
…XO Security、BBQ Firewall - SWELLで推奨されている
…SEO SIMPLE PACK、XML Sitemap & Google News - 物販で重宝する
…Pochipp - Google系
…Googleアナリティクス、Googleサーチコンソール



プラグインは下記の方法で簡単に導入できます!



SWELLでオススメのプラグインについては下記の記事で詳しく解説していますよ!



私にも簡単にできたわ



必要最低限プラグインを入れておかないと円滑なブログ運営はできません。



上記の記事を参考にして導入してくださいね。
⑥アナリティクス・サーチコンソールの設定



次はブログ運営に欠かせないGoogleアナリティクスとサーチコンソールの設定について解説します!



聞いたことない単語が2つも出てきたんだけど・・・



簡単に言うと、ブログの分析ツールですね。
分かること
- どんな人が見にきているのか?
- どのページを見ているのか?
- どんな検索ワードで来ているのか?
こういったことが一目でわかるようになります。
分析することで、よりたくさんの人が満足してくれるブログを作れるわけです。



皆が喜ぶブログが稼げるブログだったわね!



1つずつ解説していきますね!
アナリティクス



それでは早速アナリティクスの設定からです。
手順は次のとおりです
- Googleアカウントにログインする
- Googleアナリティクスに登録する
- トラッキングIDコードをブログに設置する



こちらの記事で詳しく解説していますよ
サーチコンソール



次はサーチコンソールについてです。
以下の手順で導入していきます
- Googleサーチコンソールに登録
- 認証コードを出力してブログで設定
- 所有権の確認



詳しい方法は下記の記事で紹介しています!



テーマによってコードの設定方法が違いますので、SWELL以外を使用している人はご自身で検索して挑戦してくださいね。
⑦アフィリエイトで収益を出すために「ASP」に登録する



次はブログで収益を出すために大切な「ASP」に登録します。



ASPって何かしら?



「ASP」は僕たちブロガーと広告を出す企業を繋いでくれる存在です。



一言で「商品を宣伝してほしい広告主である企業」と「ブログをしている人たち」をつなぐ仲介の役割をするWebサイトのことです。
アフィリエイトはブログで収益を出すために大切な存在です。
本来なら企業と直接交渉して仕事をもらわなければいけませんが、ASPは企業と僕たちの橋渡しをしてくれます。



オススメのASPはこちらです
- A8net
- もしもアフィリエイト
- afb
- ValueCommerce(バリューコマース)
詳しい登録方法は別記事で紹介する予定なのでお待ちください。



どれも5分程度で簡単に登録できますよ。
⑧お問い合わせフォームを作る



次はお問い合わせフォームを作ります。
すぐに必要ではありませんが、せっかくなのでこの機会に全部やってしまいましょう!
お問い合わせフォームを作るメリット
- 仕事・案件や広告掲載の依頼がくる
- メールアドレスを非公開にできる



こちらの記事でContact Form by WPFormsを使う方法を紹介しています。



直感的な操作で5分あればできます。
この機会に作ってしまいましょうね!
⑨プライバシーポリシーを公開する



次はプライバシーポリシーを公開します。



プライバシーポリシーってなに?



個人情報保護の取り扱いについての方針です。



取得した個人情報などをどのように利用して管理しているのか記載します。



確かに何に使われているか分からないと怖いわね。
個人情報保護法でもあらかじめ利用目的を公表するように義務付けられています。
下記に当てはまる人はプライバシーポリシーを設置しましょう。
プライバシーポリシーを設置しないといけない人
- アフィリエイトを利用する
- Googleアドセンスを導入する
- Googleアナリティクスを導入する
- 問い合わせフォームを設置する
- コメント機能を利用する



でも作るの大変そう・・・



大丈夫です!こちらの記事を参考にしてコピーして貼り付けるだけですよ。
⑩プロフィールを設置する



最後にプロフィールを設置します。



こちらも急いで作る必要はありませんが、せっかくなのでこの機会に作成してしまいましょう!



プロフィールを設置するメリットは何かしら?



あなた自身を深く知ってもらうことができるので、ブログのファンになってもらえる可能性が高くなります。
どんな人が書いているか分からない記事よりもよく知っている人の方がいいですよね?



確かに安心感が出るし、親近感も沸くわ。
人は誰から聞いた情報かで信用度が変わります。
今後もブログに遊びに来てもらうためにも魅力的なプロフィールページを作ってしまいましょう!



具体的な方法についてはテンプレート付きで解説しています!
【Q&A】WordPressブログの始め方でよくある9つの質問
ここからはWordPressでブログを始める初心者にありがちな質問に答えていきますね!
まとめ:たくさんの悩みを解決できる素敵なブログでガッツリ稼ごう!
今回はWordPressブログの始め方を4ステップで解説してきました。
- レンタルサーバーを契約する
- WordPressかんたんセットアップを利用する
- 必要情報を入力してWordPressブログを開設する
- WordPressで必要な設定をする
たくさんの人の悩みを解決できれば、たくさんのお金を稼ぐことができます。
その第一歩がWordPressブログの開設です。
WordPressでブログを開設すれば…
- 自分だけのビジネスができる
- 自分だけの仲間ができる
- 自分だけの居場所ができる



今日が人生で1番若い日!
思い立ったら行動するだけです。
専業主婦がブログを運営する方法や、Webライターで活躍する方法はこのブログで発信していきます。



月5万円の稼ぎがあれば人生変わります!
ブログを開設した後にコメントを残していただけたら、作ったブログを見にいかせてもらいます!
素敵な人生を送っていけるよう一緒に頑張っていきましょう!
]]>
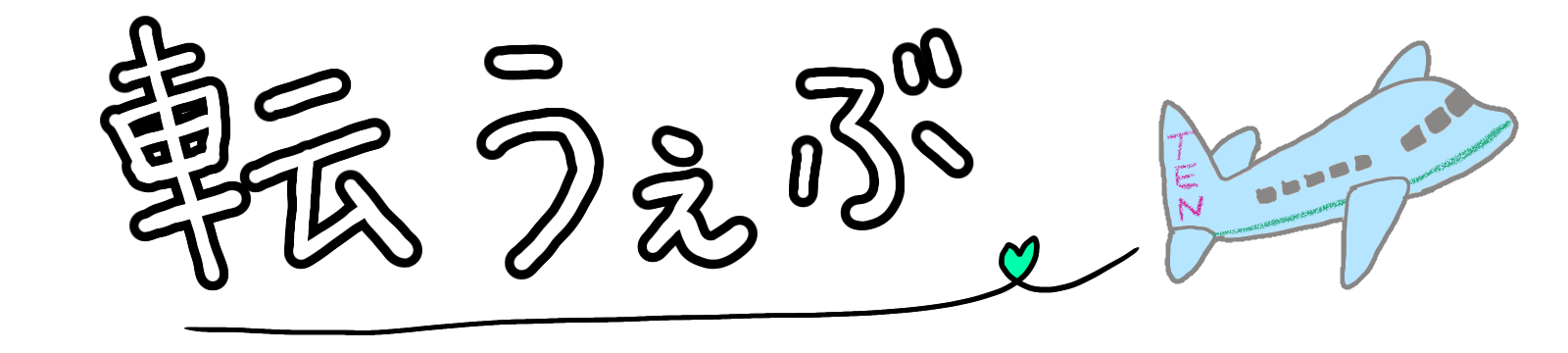


コメント