「ブログの下書き、どうやって管理すればいいんだろう?」 「WordPressの編集画面って使いづらいんだよね…」 「複数のデバイスでブログの下書きを編集したいんだけど…」
ブログを運営していると、こんな悩みを抱えることはありませんか?
実は、Googleドキュメントを活用することで、これらの問題を一気に解決できるんです!
この記事では、Googleドキュメントをブログの下書きとして使う方法や、WordPressへの効率的な移行方法をわかりやすく解説します。
この記事を読むことで、あなたは以下のメリットを得られます:
・ブログの下書きを効率的に作成・管理できるようになる ・複数のデバイスで同期しながら編集できる ・WordPressへの簡単な移行方法がわかる ・自動保存機能で作業の安全性が高まる ・共同編集機能でチームでのブログ運営が円滑になる
この記事は、以下のような方におすすめです:
・ブログの執筆作業を効率化したい方 ・複数のデバイスでブログの下書きを編集したい方 ・WordPressの編集画面に不満がある方 ・チームでブログを運営している方 ・ブログ運営のワークフローを改善したい方
Googleドキュメントを使ったブログ執筆のテクニックを学んで、あなたのブログ運営をもっと快適にしましょう!
Googleドキュメントをブログの下書きに使うメリット
Googleドキュメントは、ブロガーにとって非常に便利なツールです。ブログの下書きを作成する際に、Googleドキュメントを活用することで多くのメリットが得られます。以下では、その主なメリットについて詳しく解説していきます。
無料で利用できる
Googleドキュメントの最大の魅力の一つは、完全無料で利用できることです。
・初期費用や月額費用が一切かからない ・Googleアカウントがあれば誰でも利用可能 ・追加料金なしで高度な機能も使える
これらの特徴により、ブログ運営のコストを抑えたい方や、まだ収益化していない初心者ブロガーにとって非常に有益なツールとなっています。
自動保存・自動同期される
Googleドキュメントの便利な機能として、自動保存と自動同期があります。
・入力した内容が自動的に保存される ・複数のデバイスで同じドキュメントを開くと、最新の状態に同期される ・インターネット接続が切れても、再接続時に自動で同期される
これらの機能により、以下のようなメリットがあります。
- 作業内容の紛失リスクが低い
- 常に最新版の下書きにアクセスできる
- デバイスを切り替えても作業を継続できる
ネットが繋がればパソコンでもスマホでもアクセスできる
Googleドキュメントはクラウドベースのサービスなので、インターネット接続があれば様々なデバイスからアクセスできます。
・パソコン(Windows, Mac) ・スマートフォン(iPhone, Android) ・タブレット(iPad, Android tablet)
これにより、以下のような利点があります。
外出先でもブログの下書きを確認・編集できる
通勤時間や待ち時間を有効活用できる
デバイスを選ばず、アイデアをすぐにメモできる
WordPressブログにコピペすれば文字装飾が反映される
Googleドキュメントで作成した下書きは、WordPressなどのブログ編集画面に簡単にコピー&ペーストできます。
・太字、斜体、下線などの基本的な文字装飾が反映される ・箇条書きや番号付きリストの書式も保持される ・見出しのスタイルも概ね維持される
これにより、以下のようなメリットがあります。
- 下書きから本番の記事への移行が容易
- 装飾のやり直しの手間が省ける
- 記事の全体的な構造が保たれる
反映されるもの
見出
太字
斜め文字
リスト
表
段落
テキストリンク
反映される
見出し
太字
リスト
表
段落
画像
テキストリンク
WordPressとの相性がいい
反映されない
タイトル
文字の色
下線
中央寄せ・右寄せ
ちなみにコピペは次のショートカットキーを使うと楽ちんです。
ブログを書くときに役立つ機能がついている
Googleドキュメントには、ブログ記事の執筆に役立つ様々な機能が備わっています。
・スペルチェック ・文法チェック ・同義語提案 ・文字数カウント ・コメント機能 ・変更履歴の表示
これらの機能を活用することで、以下のような利点があります。
- 誤字脱字を減らせる
- 文章の質を向上させられる
- 記事の長さを適切に管理できる
- 自分や他の人からのフィードバックを記録できる
- 過去の編集内容を確認・復元できる
文字カウント機能がある
スペルチェック
目次を作れる
他のツールにはない機能
音声入力できる
Googleドキュメントには音声入力機能が搭載されており、話した内容を自動的にテキストに変換できます。
・スマートフォンやパソコンのマイクを使用 ・多言語対応(日本語も可能) ・句読点なども音声で入力可能
この機能により、以下のようなメリットがあります。
- キーボード入力が苦手な人でも素早く文章を作成できる
- アイデアを瞬時に文字化できる
- 移動中や家事をしながらでも記事作成が可能
複数人で共同編集できる
Googleドキュメントでは、複数のユーザーが同時に1つのドキュメントを編集することができます。
・リアルタイムで他の編集者の変更が反映される ・編集者ごとに異なる色で表示される ・コメント機能を使ってディスカッションができる
これにより、以下のような利点があります。
- チームでのブログ運営がスムーズになる
- 編集者やプルーフリーダーと効率的に協業できる
- 記事の質を高めるためのフィードバックが得やすくなる
Googleドキュメントの使い方
Googleドキュメントは、ブログの下書き作成に非常に便利なツールです。パソコンでもスマホでも使えるので、場所を選ばず記事作成ができます。ここでは、パソコンとスマホそれぞれでの使い方を詳しく説明します。
パソコンでやる方法
パソコンでGoogleドキュメントを使う方法は、とてもシンプルです。以下の手順で簡単に始められます。
- Googleアカウントにログインする
- ブラウザでGoogleドキュメントのページを開く
- 「新しいドキュメント」をクリックして、新規文書を作成する
パソコンでの主な操作方法は次の通りです。
・文字入力:通常のワープロソフトと同じように入力できます ・書式設定:上部のツールバーから、フォントの種類やサイズ、色を変更できます ・見出しの設定:「標準テキスト」のドロップダウンメニューから、見出しレベルを選択できます ・画像の挿入:「挿入」メニューから「画像」を選び、パソコン内の画像やウェブ上の画像を挿入できます ・表の作成:「挿入」メニューから「表」を選び、必要な行数と列数を指定して作成できます
これらの機能を使いこなすことで、効率的にブログ記事の下書きを作成できます。
パソコンでGoogleドキュメントをひらいて、ログインしましょう。
「新しいドキュメント作成」の「空白」からテキスト入力画面をひらけます ↓
スクロールできます
Googleドキュメントのホーム画面
テキスト入力画面
メニューバーは上部に↓
Wordと同じだね!
スクロールできます
見出し設定は「標準テキスト」の「▼」から。
もしくは設定したい行にカーソルをあわせて「Ctrl+Alt+数字(h2なら2、h3なら3)」でも可。
文字数チェックは「ツール」→ 「文字カウント」をクリック。
もしくは「Ctrl+Shift+C]でも可。
このほかのショートカットキーも基本的につかえます。
保存はすべて自動。
変更履歴も自動保存されるので、前の工程にもどりたいときも復元できて安心ですね ♪
パソコンでの基本操作は以上です。
よく使うショートカットキーは次のとおりです。
スマホでやる方法
スマホでGoogleドキュメントを使うには、まずアプリをインストールする必要があります。以下の手順で始められます。
- App StoreまたはGoogle Playストアで「Googleドキュメント」アプリをダウンロード
- アプリを開き、Googleアカウントでログイン
- 右下の「+」ボタンをタップして、新規文書を作成
スマホでの主な操作方法は以下の通りです。
・文字入力:スマホのキーボードで入力します。音声入力も可能です ・書式設定:上部のツールバーアイコンをタップして、フォントの変更や太字・斜体などの設定ができます ・見出しの設定:「標準テキスト」をタップし、表示されるメニューから見出しレベルを選択します ・画像の挿入:「+」アイコンをタップし、「画像」を選んで挿入します ・表の作成:「+」アイコンをタップし、「表」を選んで行数と列数を指定します
スマホでの操作は少し慣れが必要ですが、外出先でもアイデアをすぐにメモできる便利さがあります。パソコンとスマホを使い分けることで、より効率的にブログ記事を作成できるでしょう。
スマホ版ではアプリをインストールし、Googleアカウントでログインをおこなってください。
アプリのダウンロード
⇒iPhone/iPadはApp Storeへ
⇒androidはGoogle Playへ
アプリをひらき右下の「+」をタップすると、テキスト入力画面がひらかれます。
スクロールできます
アプリ版ホーム画面
テキスト入力画面
かなりスッキリ!
上段と下段に編集メニューのアイコンが揃っています ↓
上段の「+」「A」「…」でより細かな編集ができます ↓
スクロールできます
スマホでも保存は自動でおこなわれるよ!
細かな編集をスマホでする方はあまりいないかな~と思いますが
枠組みをととのえるための「見出し」設定
スマホで検索したページの「リンク」設定
などは、つかえると後々の作業が楽になりますよね ♪
以上が、スマホ版での基本的な操作です。
Googleドキュメントを使うときの注意点
Googleドキュメントは便利なツールですが、ブログの下書きを作成する際にはいくつか注意点があります。これらの点に気をつけることで、より効率的に下書きを作成し、スムーズにブログ記事化することができます。以下の4つの注意点を押さえておきましょう。
・ネットに繋げないと使えない ・全ての文字装飾が反映されるわけではない ・保存できる量が決まっている ・WordPressブログと連携するプラグインを使わないほうがいい
それぞれの注意点について詳しく見ていきましょう。
ネットに繋げないと使えない
Googleドキュメントはクラウドベースのサービスなので、インターネット接続が必要です。これには以下のような注意点があります。
・オフラインでは新規作成や編集ができない ・インターネット接続が不安定だと作業が中断される可能性がある ・Wi-Fi環境がない外出先では、モバイルデータ通信を使用することになる
対策として、以下のようなことが考えられます。
- オフライン作業を可能にする設定をしておく
- 安定したインターネット環境で作業する
- モバイルWi-Fiルーターを用意する
これらの対策を講じることで、インターネット接続の問題を最小限に抑えることができます。
全ての文字装飾が反映されるわけではない
Googleドキュメントからブログエディタにコピー&ペーストする際、全ての文字装飾が完全に反映されるわけではありません。主な注意点は以下の通りです。
・複雑な書式設定が崩れる可能性がある ・特殊な文字や記号が正しく表示されないことがある ・画像の配置が変わることがある
これらの問題を避けるために、以下のような対策が有効です。
- シンプルな書式設定を心がける
- 特殊な文字や記号は使用を控える
- 画像は本文とは別に管理する
これらの点に注意することで、ブログエディタへの移行をスムーズに行うことができます。
反映されないもの
タイトル
文字の色
文字の下線
中央寄せ・右寄せ
保存できるデータ量が決まっている
Googleドキュメントには保存できるデータ量に制限があります。主な制限は以下の通りです。
・1ファイルあたり最大1.02GBまで ・画像やグラフの挿入数は最大2,000個まで ・1ページあたり最大1,000,000文字まで
これらの制限を超えないようにするために、以下のような対策が考えられます。
- 長文の記事は複数のファイルに分割する
- 高解像度の画像は圧縮して挿入する
- 定期的に不要なファイルを整理する
これらの対策を行うことで、容量の問題を回避しつつ、効率的に下書きを管理することができます。
WordPressブログと連携するプラグインは基本使わない
GoogleドキュメントとWordPressを連携するプラグインがありますが、使用は推奨されません。理由は以下の通りです。
・セキュリティリスクがある ・プラグインの動作が不安定なことがある ・WordPressの更新に対応できていないことがある
代わりに、以下のような方法を使うことをおすすめします。
- コピー&ペーストで記事を移行する
- HTMLモードでコードをコピーする
- Markdown形式で書いて変換する
これらの方法を使うことで、安全かつ確実に記事を移行することができます。
Googleドキュメントのブログ運営での実用例コツなど
Googleドキュメントは、ブログ運営において様々な場面で活用できる便利なツールです。ここでは、実際のブログ運営でGoogleドキュメントをどのように活用できるか、具体的な例を挙げて説明します。
- 記事の構成作り ブログ記事を書く前に、Googleドキュメントで記事の構成を作ることができます。 ・見出しを階層化して整理 ・箇条書きでアイデアを書き出す ・コメント機能を使って、自分へのメモを残す
- 長期的な記事計画の管理 複数の記事アイデアを一つのドキュメントで管理できます。 ・表を作成し、記事タイトル、公開予定日、進捗状況などを記入 ・色分けして優先度を視覚化 ・リンクを貼って、関連資料にすぐアクセスできるようにする
- 共同編集による記事のブラッシュアップ 他の人と一緒に記事を改善することができます。 ・編集者や校正者と同時に作業 ・コメント機能を使って、具体的な修正箇所を指摘 ・変更履歴を確認し、以前のバージョンと比較
- テンプレートの作成と使用 よく使う記事の型をテンプレート化して効率アップを図れます。 ・「〇〇のおすすめ10選」など、定型的な記事の雛形を作成 ・自己紹介やプロフィールなど、頻繁に使う文章を保存 ・目次や注釈など、共通して使用する要素をストック
これらの実用例を参考に、自分のブログ運営スタイルに合わせてGoogleドキュメントを活用してみてください。
さらなる下書きはマインドマップでしています。
まとめ:Googleドキュメントで効率よくブログ記事を書こう
Googleドキュメントは、ブログの下書き作成に非常に適したツールです。ここまで見てきたように、多くのメリットがある一方で、いくつかの注意点もあります。最後に、Googleドキュメントを使って効率よくブログ記事を書くためのポイントをまとめます。
- メリットを最大限に活用する ・自動保存機能を信頼し、こまめな手動保存の手間を省く ・スマホとパソコンを使い分け、どこでも作業できる環境を整える ・音声入力機能を活用し、アイデアをすばやくメモする
- 注意点に気をつける ・オフラインでも作業できるよう、設定を確認しておく ・複雑な装飾は避け、シンプルな書式設定を心がける ・定期的にファイルを整理し、容量制限に引っかからないようにする
- 効率的な作業フローを確立する ・記事の構成→下書き→推敲→WordPressへの移行という流れを作る ・テンプレートを活用し、記事作成の時間を短縮する ・共同編集機能を使い、チームでの作業効率を上げる
- WordPressへの移行をスムーズに行う ・コピー&ペーストで基本的な書式を維持しつつ移行する ・画像は別途アップロードし、レイアウトを整える ・最終チェックは必ずWordPress上で行い、表示崩れがないか確認する
これらのポイントを押さえることで、Googleドキュメントを使ったブログ記事の作成がより効率的になります。試行錯誤しながら、自分に合った使い方を見つけていってください。Googleドキュメントを上手に活用すれば、ブログ運営の効率が大幅に向上するはずです。
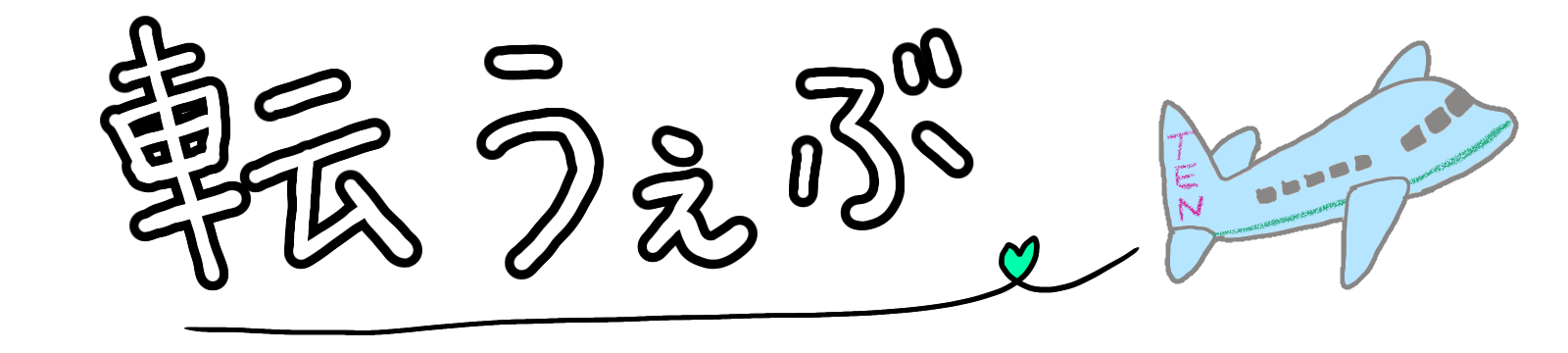
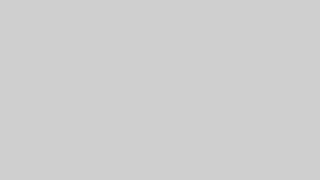
コメント